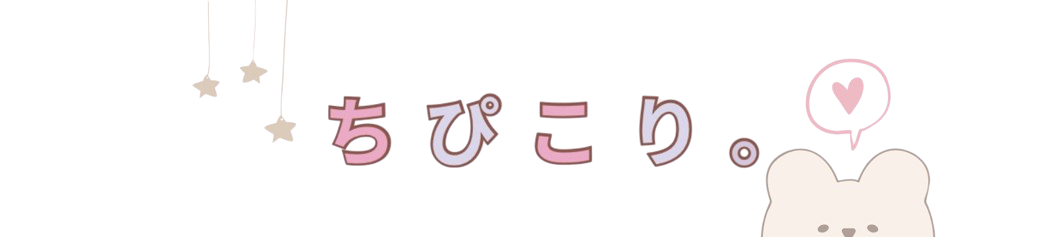悩むうさぎ
悩むうさぎWordPressブログを始めたいんだけど、始め方を教えてほしい!
パソコン持ってないんだけど、スマホからでも作れるの?



わたしもパソコン持ってないからスマホだけでブログを作ったよ!
スマホからできるブログの作り方を丁寧に説明するね。
こんにちは、Chipi(@chipisblog)です!
WordPressブログの開設ってなんだか難しそうなイメージがありませんか?
わたしもずっとそう思っていて、パソコンも無いしなかなか踏み出せませんでした。
しかしスマホからでも開設出来ると知り実際にやってみると、とても簡単に作ることができて驚きました。
スマホでブログを始めたい方のために、開設方法を写真付きでわかりやすく解説しますね。
スマホでWordPressブログの始め方
ブログ開設後の初期設定
この記事の通り進めると10分ほどで開設できます!早速はじめましょう♪
スマホでWordPressブログを始める4ステップ
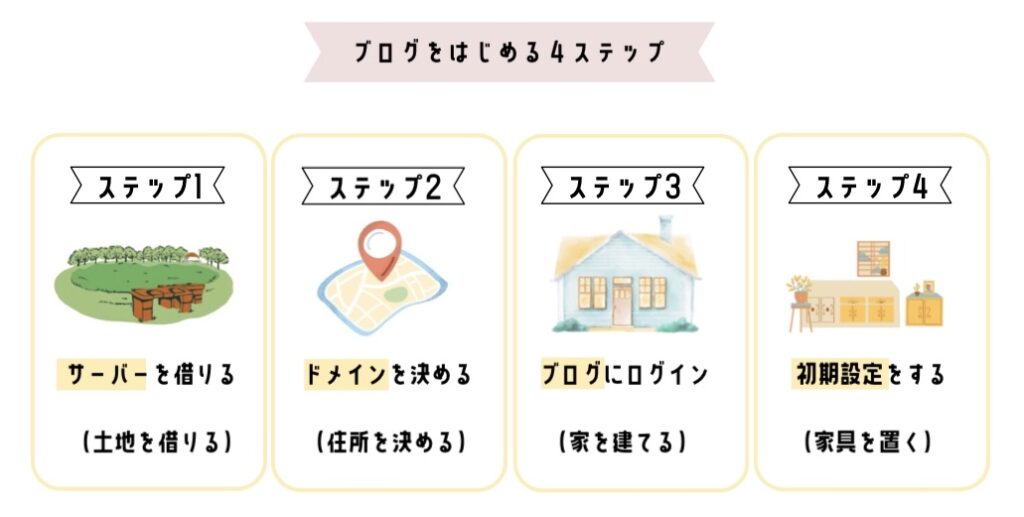
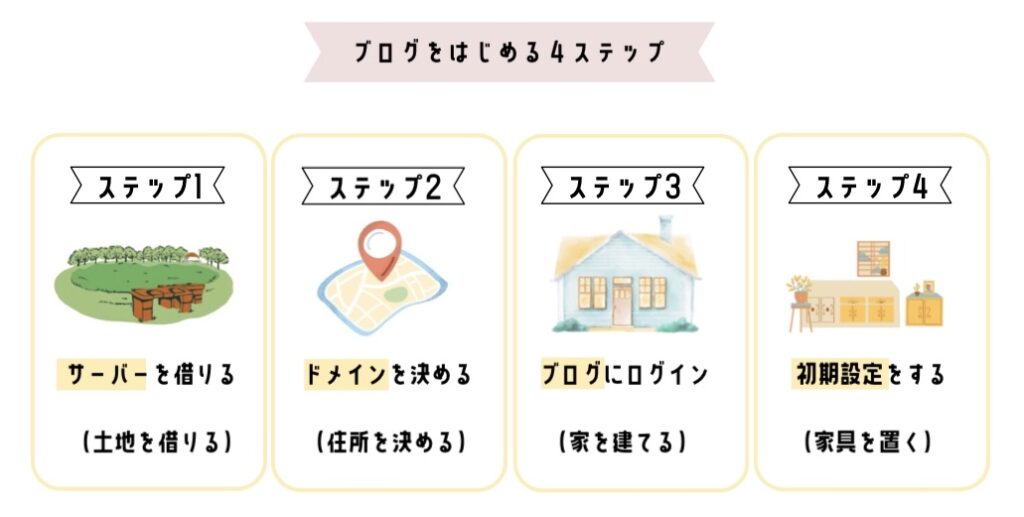
おおまかにこの4ステップでブログを開設できます。



サーバー??ドメインって????



わたしのブログで言うと「https://chipisblog.com/」がURLなんだけど、「chipisblog」の部分がドメインです♪
ブログを始めるためにサーバーを借りる
まずは、データを保管するためのサーバー(土地)を借ります。



サーバーってたくさんあってどこがいいのか分からないよー!
初心者さんにはConoHa WING(コノハウィング) ![]()
![]()
ConoHa WINGがおすすめの理由
- 初心者でも操作が簡単
- 利用料金がとにかく安い
- 初期費用&ドメインが2つ無料!
- ブログ表示スピードが国内No.1でサクサク動く
- 運営会社が超大手IT企業「GMO」で安心
では、実際にサーバーの申込みをしていきましょう!
ConoHa WINGトップページにアクセスをして「今すぐアカウント登録」をタップします。


左側の初めてご利用の方側に「メールアドレス」と「パスワード」を入力して「次へ」をタップします。
①契約プランを選択
サーバーの契約内容を入力していきます。
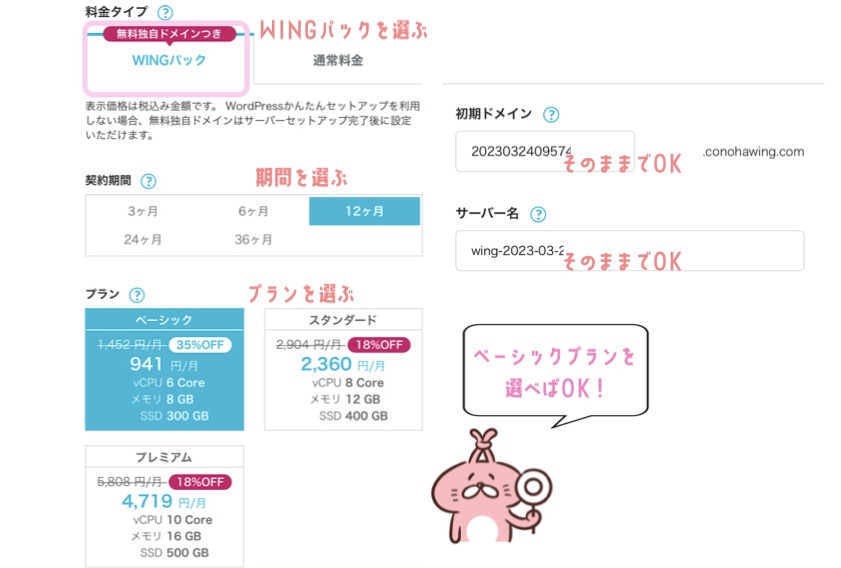
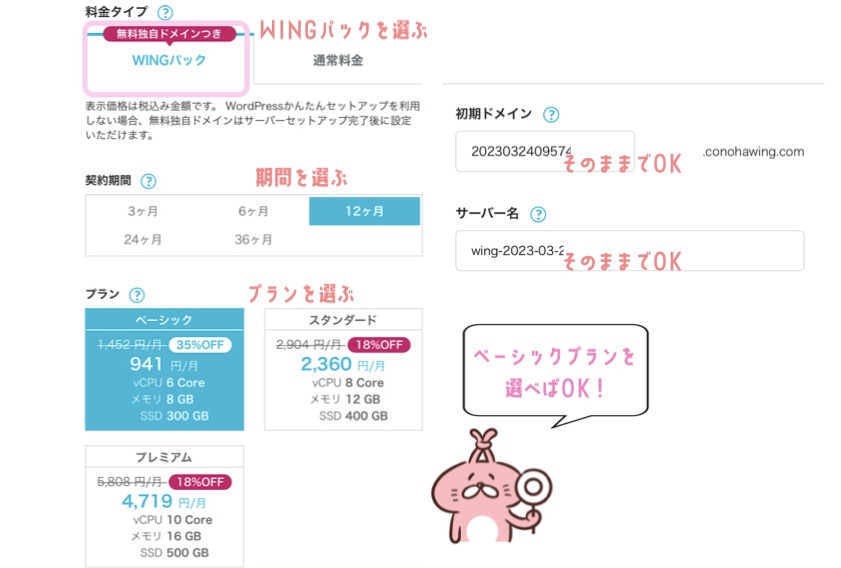
- 料金タイプ:「WINGパック」を選択
- 契約期間:3ヵ月〜36ヵ月好きな期間を選択
- プラン:「ベーシックプラン」を選択
- 初期ドメイン:何も入力せずそのままでOK
- サーバー名:何も入力せずそのままでOK
サーバーの契約期間が長ければ長いほどお得になります



続けられるか分からないのでわたしは12ヵ月にしました!



1ヵ月に1回のカフェ代でブログができちゃうね!
②WordPressかんたんセットアップ&ドメイン設定
つづいて、ドメイン(住所)を決めます。
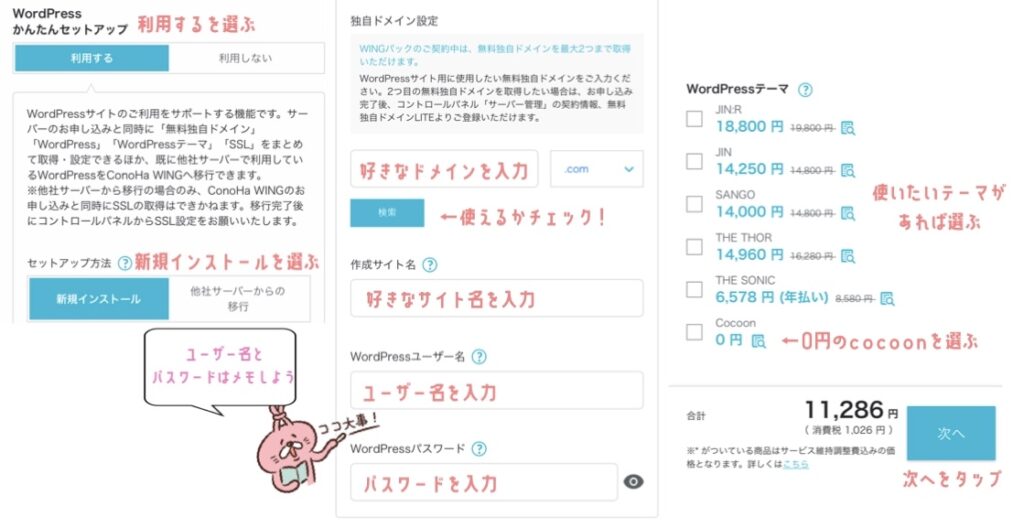
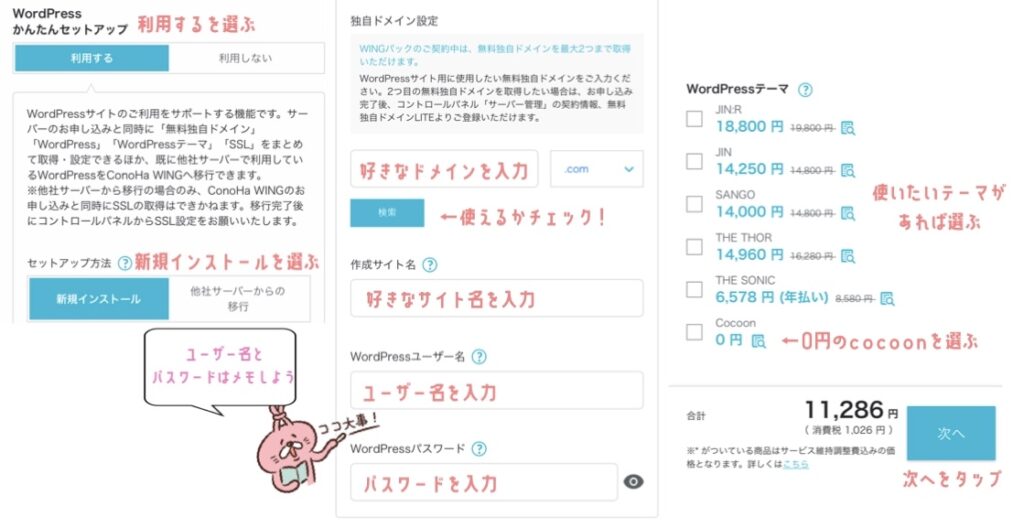
- WordPressかんたんセットアップ:「利用する」を選択
- セットアップ方法:「新規インストール」を選択
- 独自ドメイン設定:好きなドメイン(URL)を入力(後から変更不可なので注意です)
- 作成サイト:好きなブログ名を入力(後から変更可能)
- WordPressユーザー名:WordPressにログインするためのユーザー名 メモ必須!
- WordPressパスワード:WordPressにログインするためのパスワード メモ必須!
- WordPressテーマ:無料のCocoonを選択(後から有料テーマを使うこともできます)



テーマって???



わたしは最初Cocoonを選んだけど、2ヵ月目に有料テーマのSWELLを購入しました。
有料テーマSWELLについて


\ ブログを楽しく /
③お客様情報の入力・SMS認証
次にお客様情報の入力をして次へ進みます。写真がなくてすみません…!
SMS・電話認証
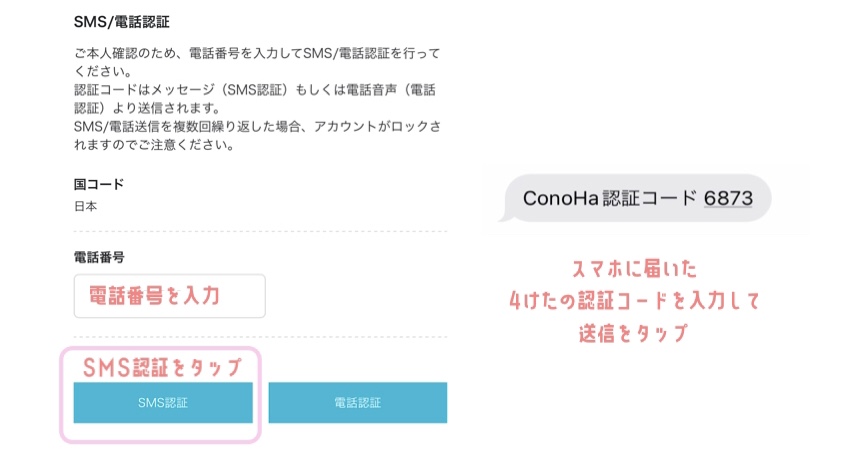
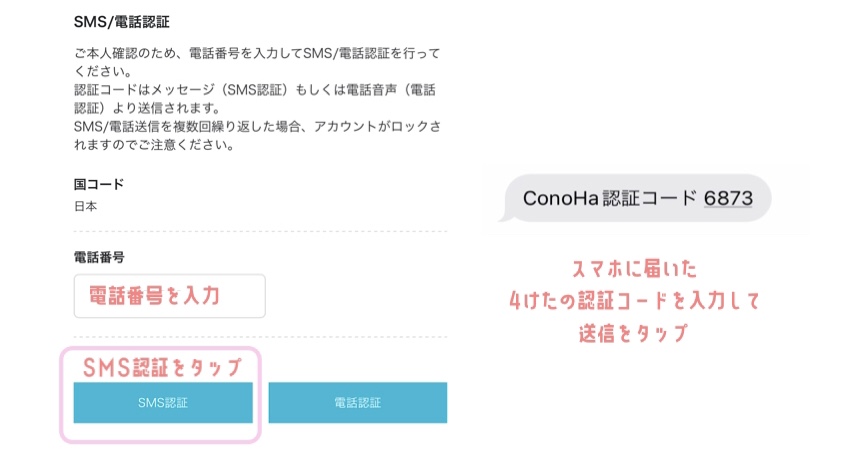
電話番号を入力して「SMS認証」をタップします。
SMSに認証コードが届くので、認証コードの欄に4桁の数字を入力して「送信」をタップします。
④お支払い情報の入力
最後にお支払い方法の入力です。ここも画像がなくてすみません!
お支払い方法には「クレジットカード」と「 ConoHaチャージ」の2つの決済方法がありますが
クレジットカード払いをおすすめします。
クレジットカードなら支払い忘れの心配もなく、ブログが消えてしまう心配もありません。



支払い忘れたらブログ消えちゃうの!?



せっかく時間をかけて作ったのに消えたら悲しいよね。
⑤インストール完了
お申し込みの最終確認をしてお申込みボタンをタップします。
これで無事にWordPressをインストール完了です!





お疲れさまでした♪この画面は念のためスクショしておきましょう!
WordPressブログにログインする
いよいよログインですが、その前にブログのセキュリティーを強化するために「SSLを有効化」しておきましょう。



SSLって????
SSL設定をする
早速、読者さんに安心してもらえるように「SSL設定」をしましょう。スマホが縦向きだと見えないので横向きにしてくださいね。
ConoHa WINGへログインします。
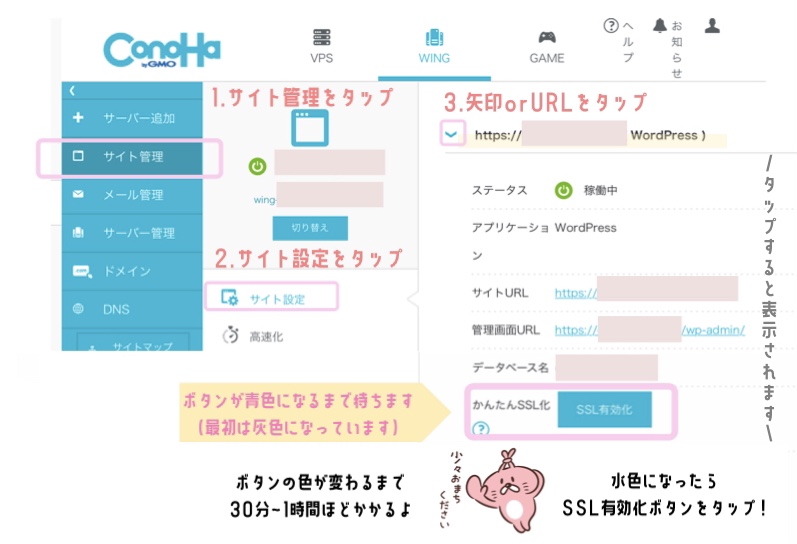
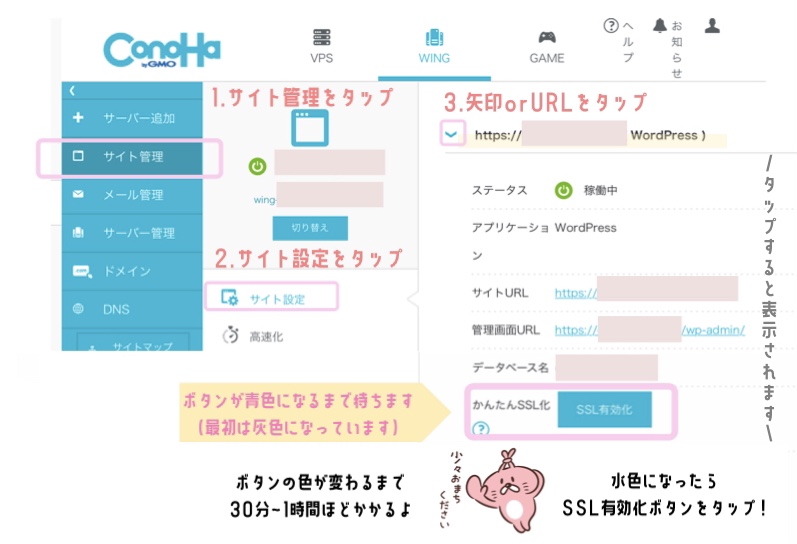
1.「サイト管理」→2.「サイト設定」→3.「矢印またはURL」を順番にタップします。
「かんたんSSL化」という項目があるので、ここの「SSL有効化」ボタンが水色になるまでしばらく待ちましょう。



わたしは!40分くらいで色が変わりました。
色が変わったら「サイトURL」をタップしてみてください。
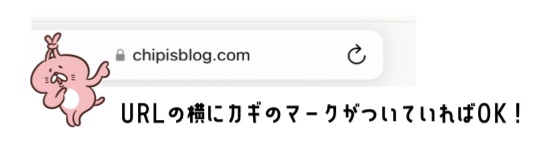
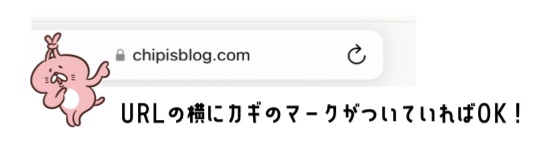
URLの横にカギのマークがついたらSSL化成功です
いよいよログインしてみましょう〜!
ConoHaWINGの「サイト管理」→「サイト設定」→「管理画面URL」をタップ。



この管理画面をURLをお気に入り登録しておくと、ログインするときに便利ですよ♪
②のWordPressかんたんセットアップ&ドメイン設定で決めた「ユーザー名(またはメールアドレス)」と「パスワード」を入力してログインをタップしましょう。
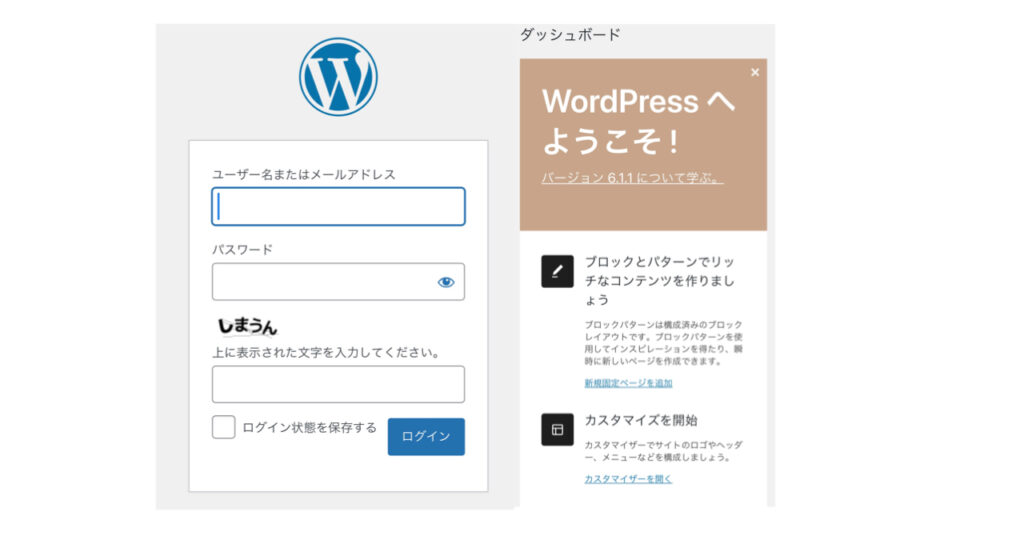
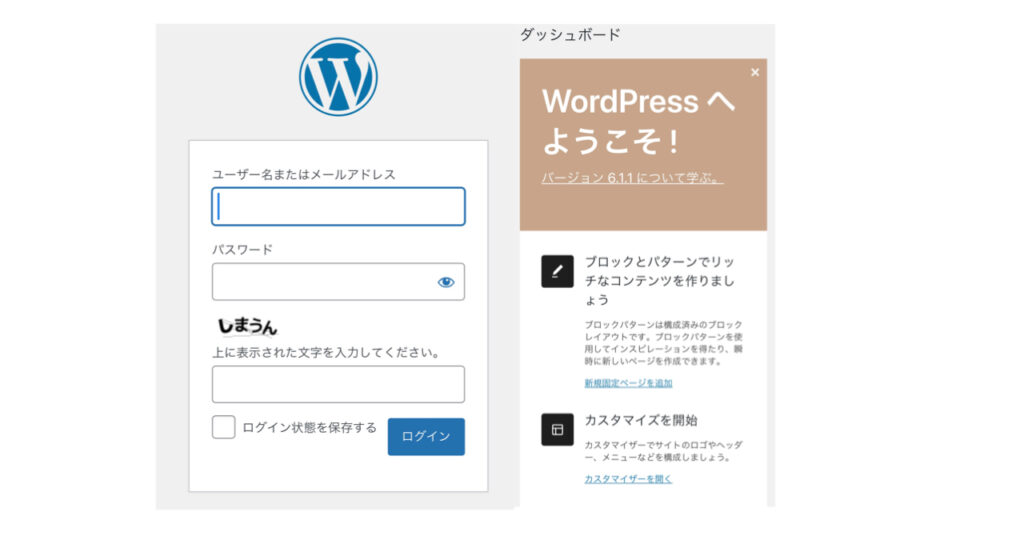
右のWordPressへようこそ!と書かれたダッシュボードが表示されたらログイン成功です♪
Word Pressブログの初期設定をしよう
ブログ(家)ができたので初期設定(家具)の設定をしましょう!



ここまで来たらもう少しなので頑張りましょう♪
パーマリンクの設定



パーマリンク???
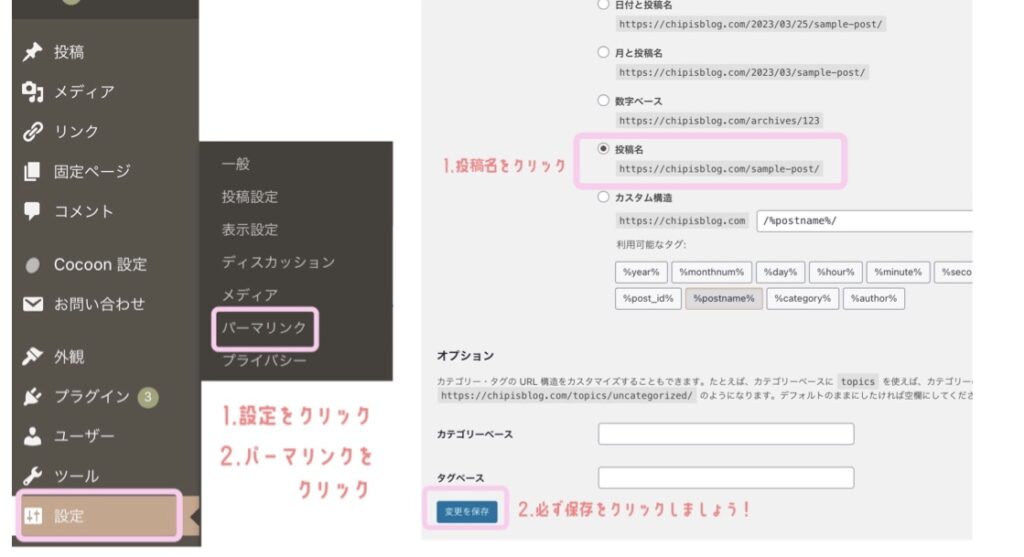
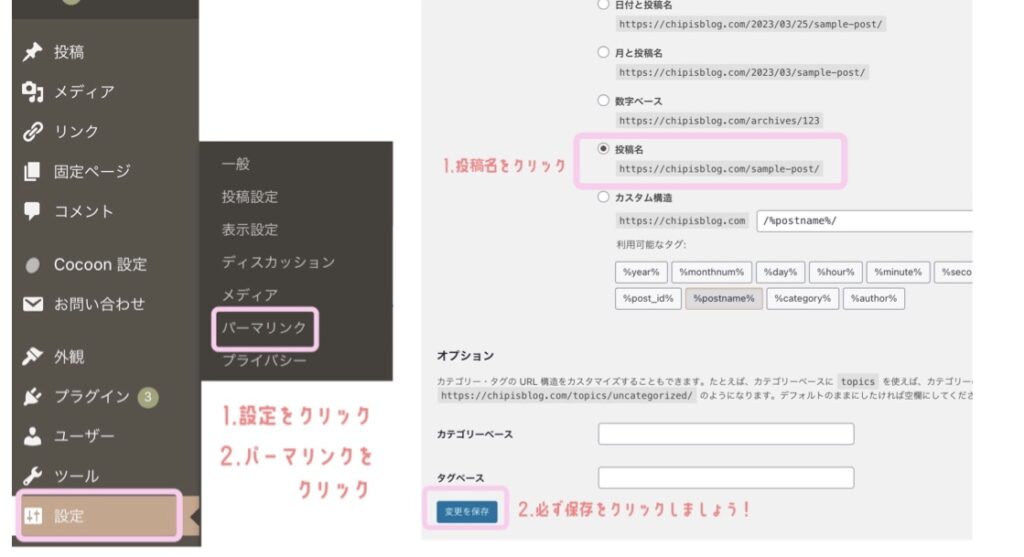
WordPressにログインします。
ログインしたら、左のメニュー欄の「設定」→「パーマリンク」を開きます。
パーマリンクの設定ページになったら「投稿名」を選択して1番下の「変更を保存」をクリックしたらパーマリンクの設定は完了です。
「変更を保存」をクリックしないと、変更されないのでクリックを忘れずにしてくださいね。
実際に、ブログの記事を投稿するときに画面右上の「歯車マーク」→「投稿」からパーマリンクを編集して、好きなURLに変更します。
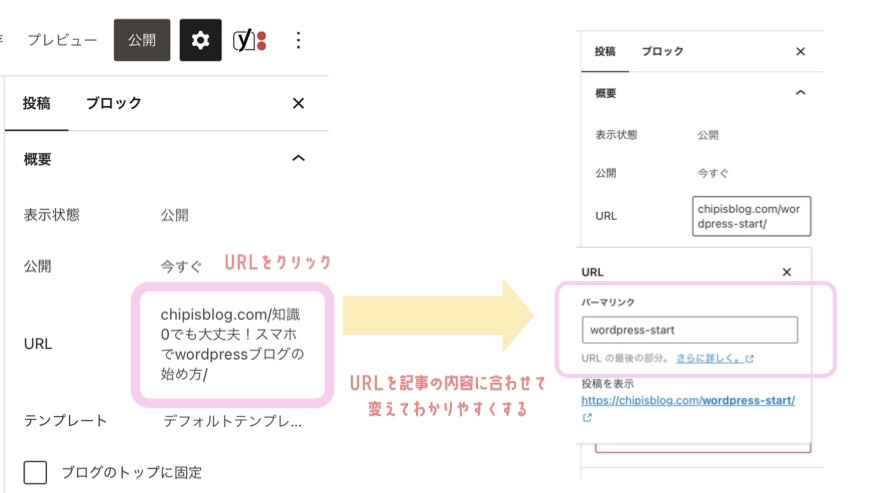
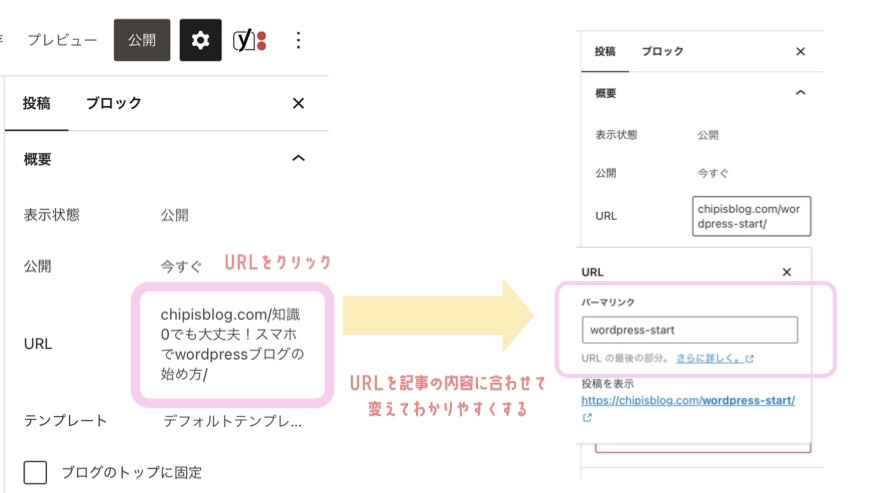



URLは必ず英語で入力しましょう!日本語だと文字化けしてしまうし、SEOにも影響をあたえます。
プラグインをインストールする
つづいて、プラグインをインストールします。



プラグイン???
ブログ運営に必要な最低限のプラグインは3つ
- Akismet Anti Spam【スパム対策】
- Contact Form7【問い合わせフォーム】
- EWWW Image Optimizer【画像圧縮】
最初は3つでOKです。この他にも調べていいな、と思ったものを使ってみてください。
あまりたくさんインストールするとサイトが重くなっちゃうので注意です。
プラグインをインストールしていきましょう
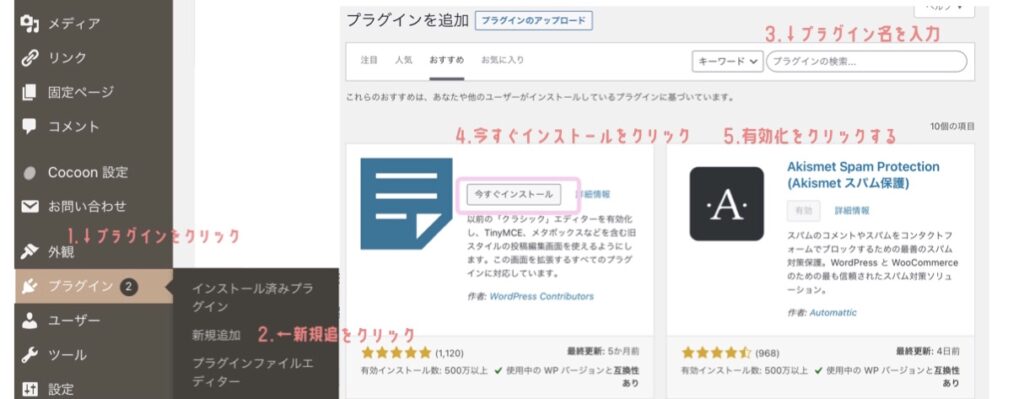
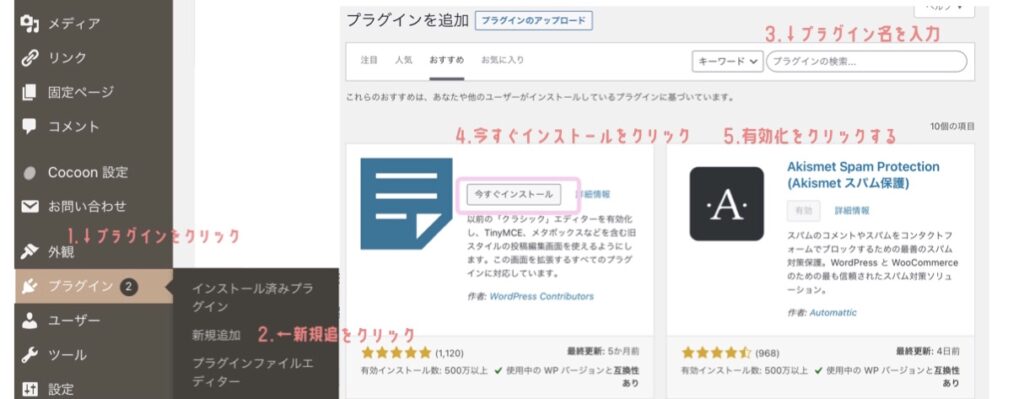
WordPressの管理画面から「プラグイン」→「新規追加」をタップします。
インストールしたい「プラグイン名を入力」→「今すぐインストール」をタップ。
インストールが終わったら「有効化」をタップして導入完了です。



インストールしても有効化をしないと機能してくれないので、忘れずに有効化しましょう!
まとめ スマホでWord Pressブログの始め方
スマホからブログの作り方と初期設定についてのご紹介でした。
ブログ開設の流れまとめ
- サーバーを借りる
- ドメインを決める
- パーマリンクを設定する
- プラグインを導入する
この順番で進むと、ブログが開設できます。



この記事がスマホでブログをはじめたいと思っている方の、はじめるきっかけになれば嬉しいです。