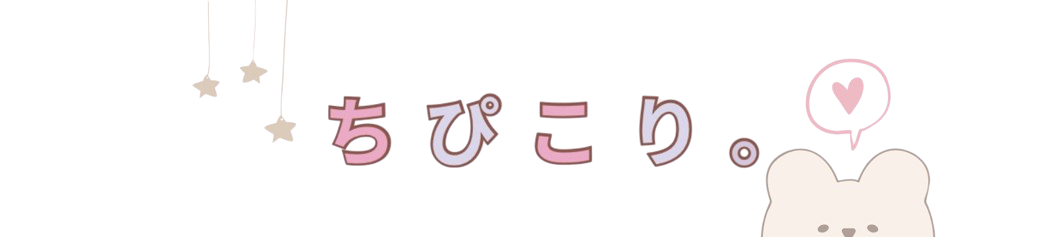こんにちは!Kindle Unlimitedを利用して5年目のChipiです。

Kindleアプリの使い方がよくわからないんです。本の探し方も知りたい!
今回の記事ではこのようなお悩みを解決します。
この記事を最後まで読むと、Kindle Unlimitedのアプリの使い方をマスターできます。
Kindle Unlimitedの本の探し方
Kindleアプリの使い方
Kindleアプリの機能
現在2ヵ月1,960円のところ、2ヵ月99円で利用できるキャンペーン開催中です!
キャンペーンが表示された人のみ対象なので1度確認してみてくださいね♪
\ 月額980円!初月無料 /
Kindle Unlimitedについてはこちらの記事で紹介しています


Kindleアプリの使い方
Kindle UnlimitedをスマホやiPadなどのタブレットから利用するには専用のKindleアプリをインストールしましょう。
Kindle Unlimited本の探し方
KindleUnlimitedで読みたい本が決まっていて、検索で探す場合


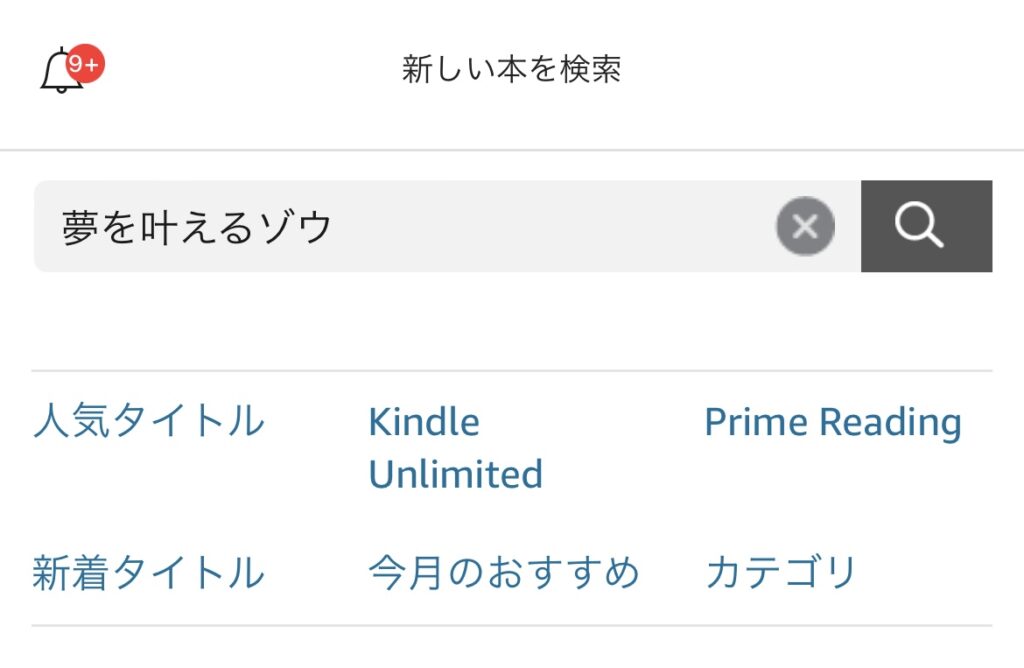
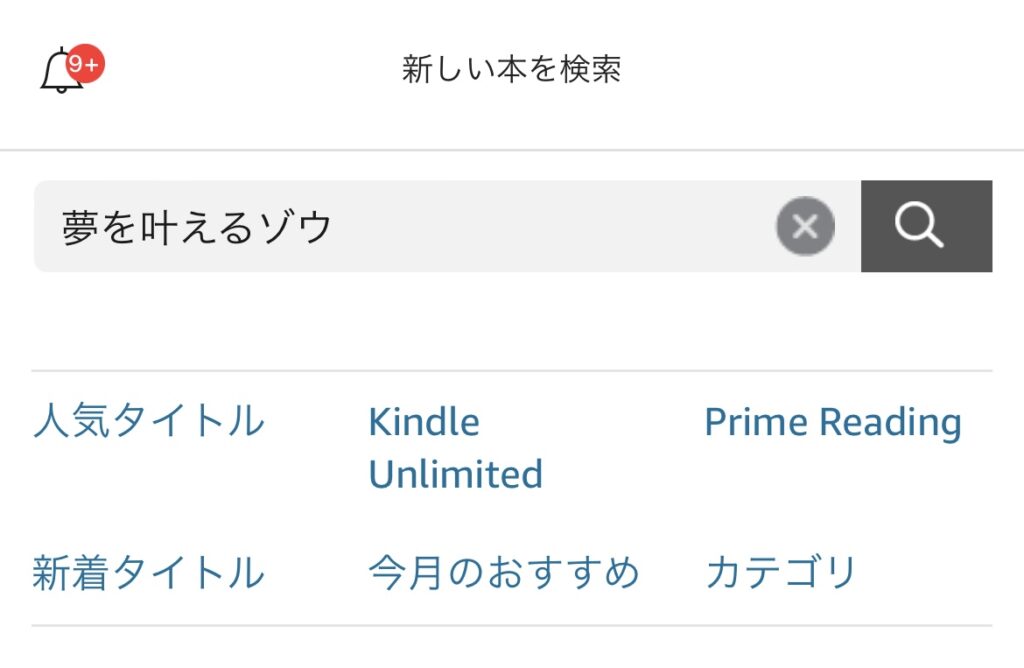
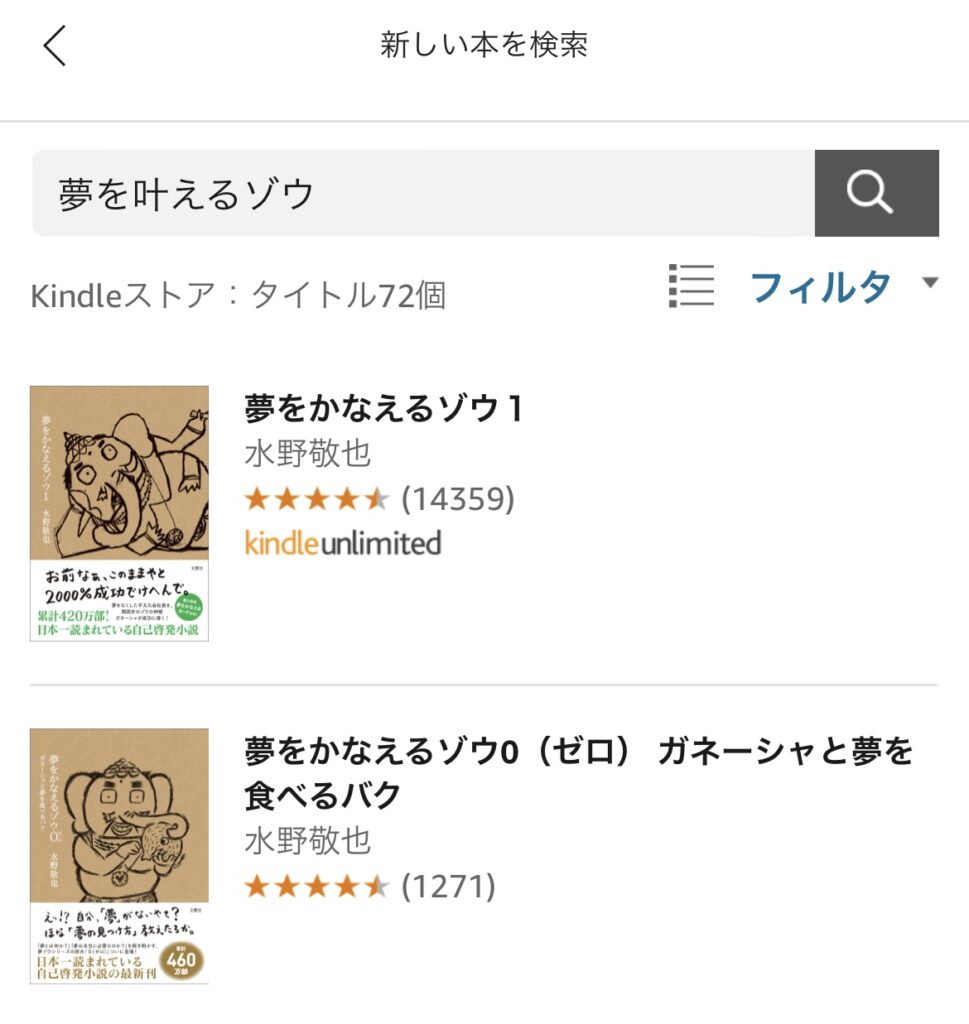
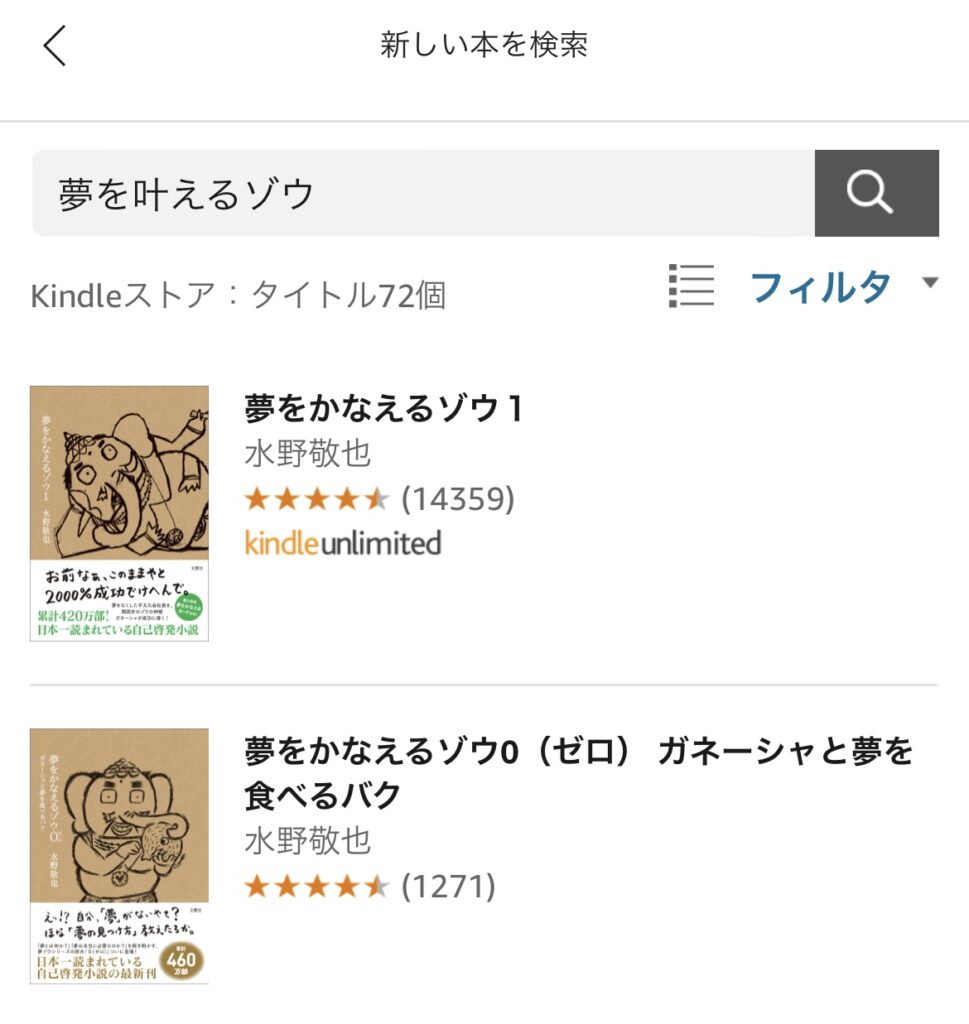
Kindle Unlimitedと表示されてる本が読み放題の対象です。
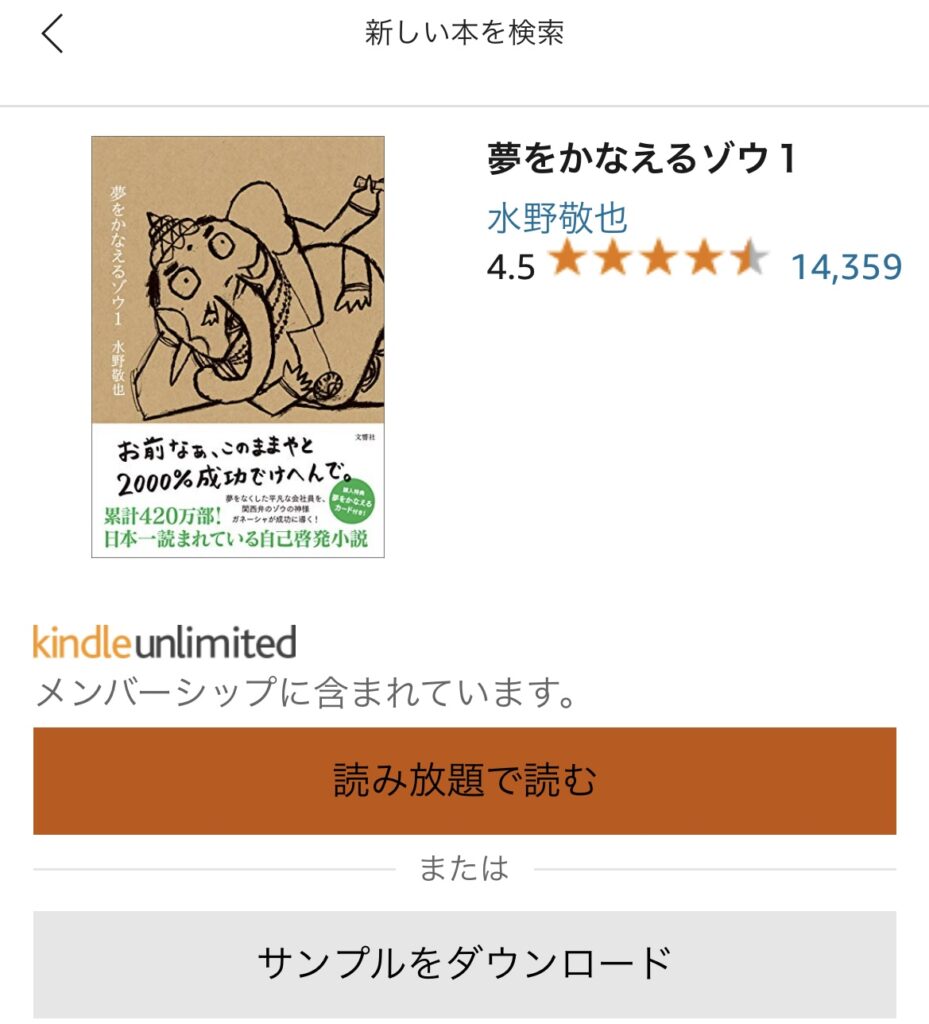
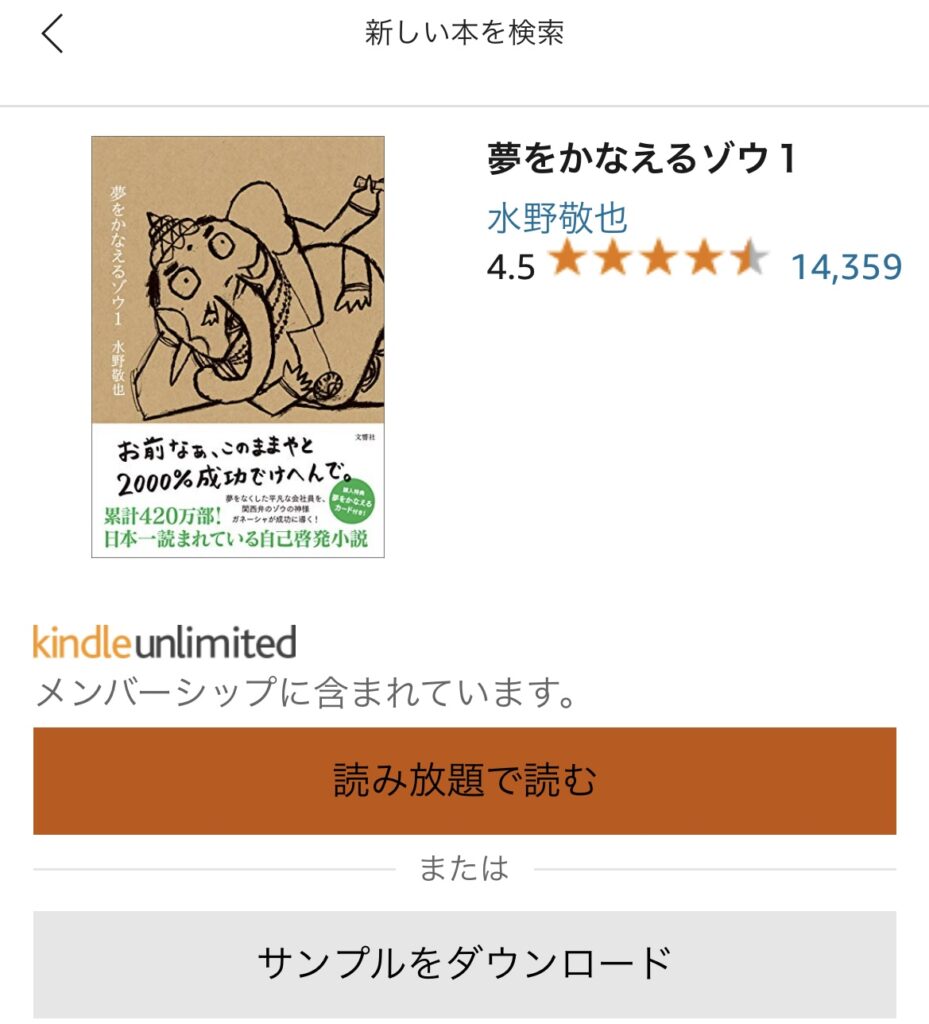
ちなみにWeb版で本を探しても、Kindleアプリにダウンロードされますよ
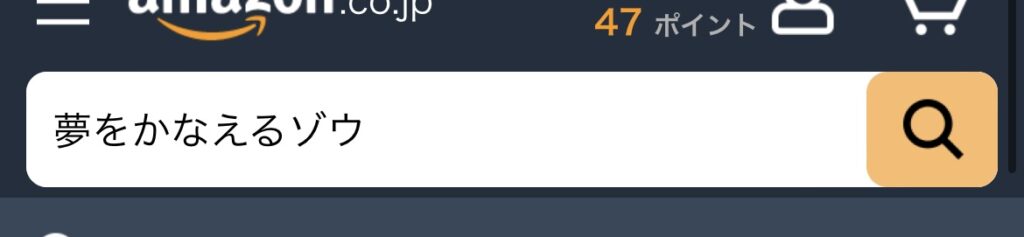
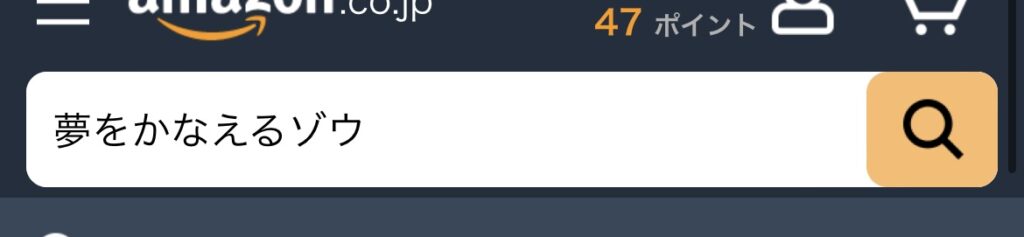
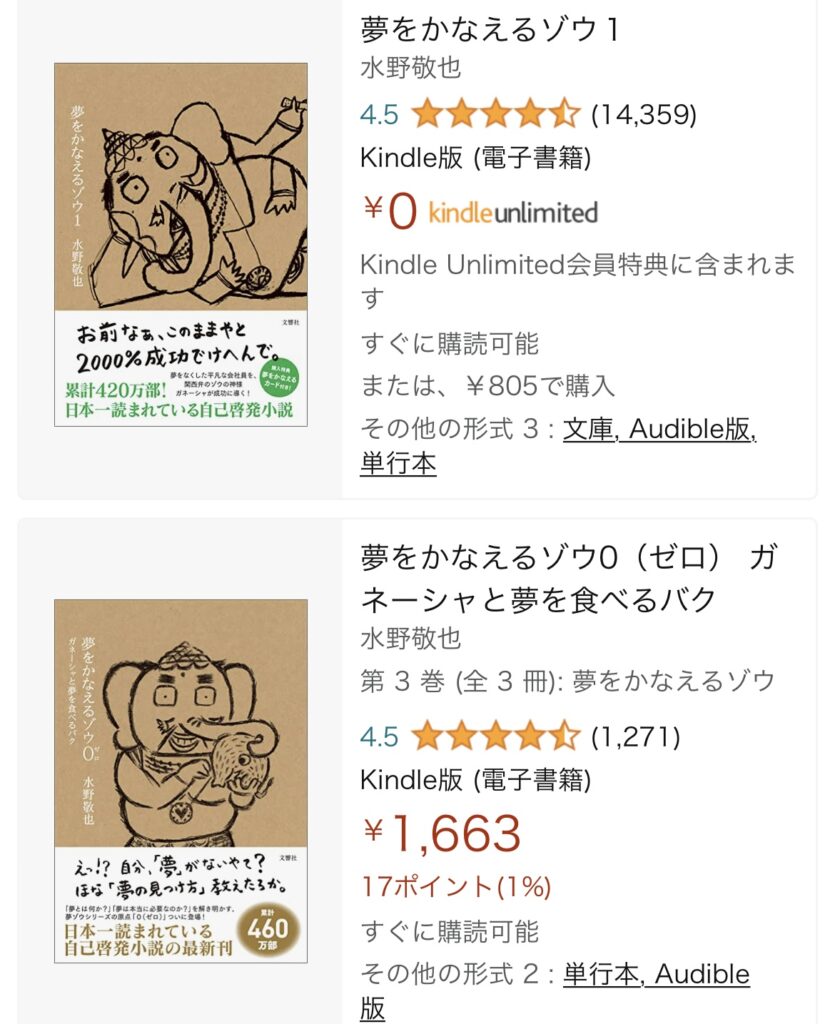
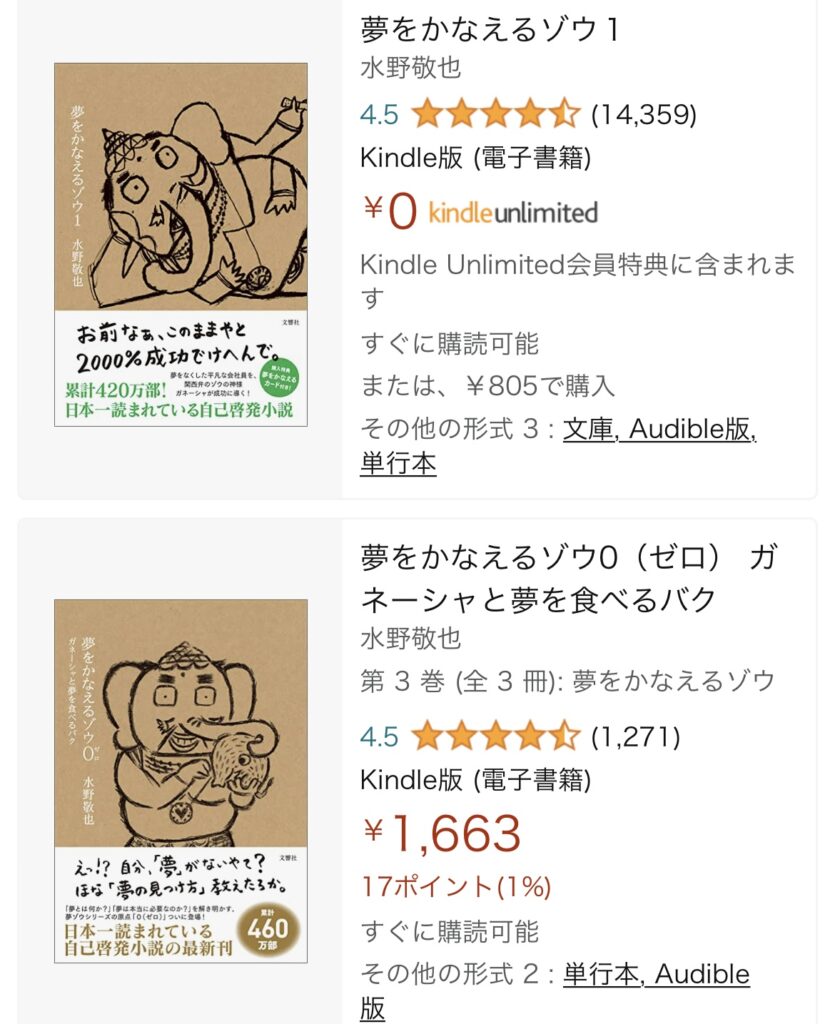
Kindle Unlimitedと表示されている本をクリックします。
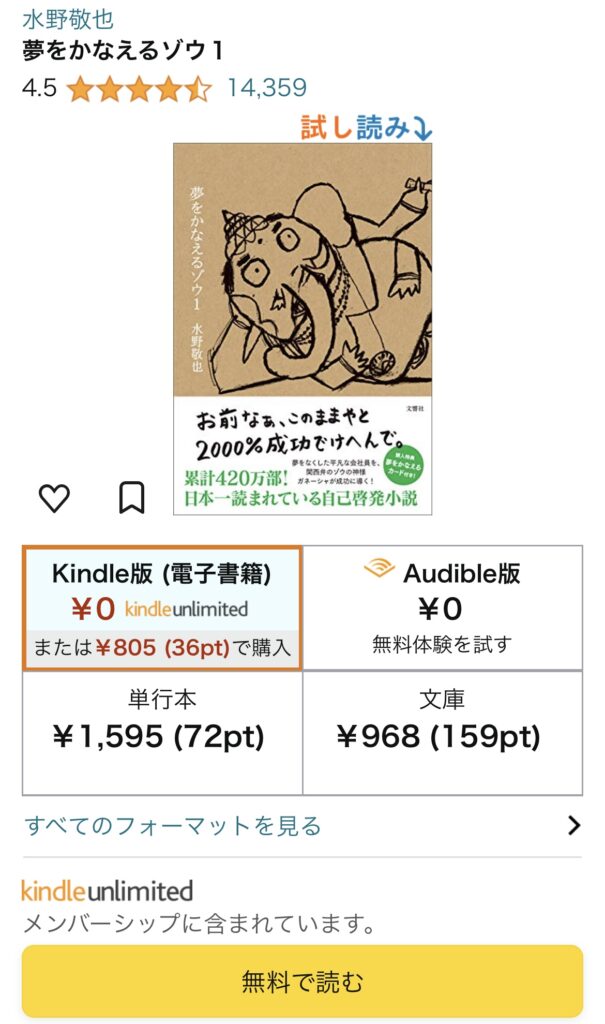
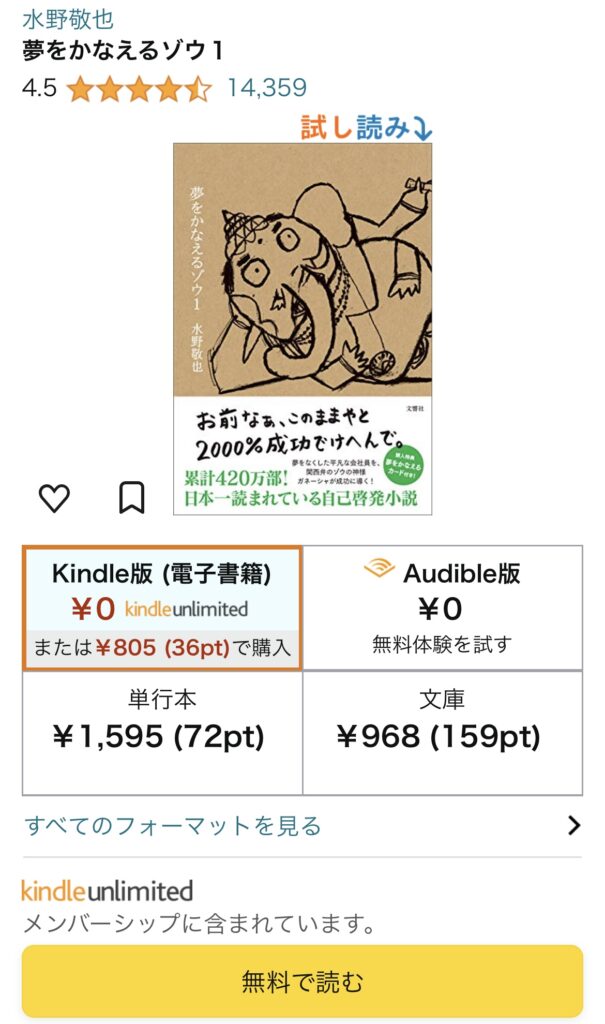
「Kindle版¥0」をクリックすると「無料で読む」ボタンが表示されます。
KindleUnlimitedのカテゴリーから探す場合
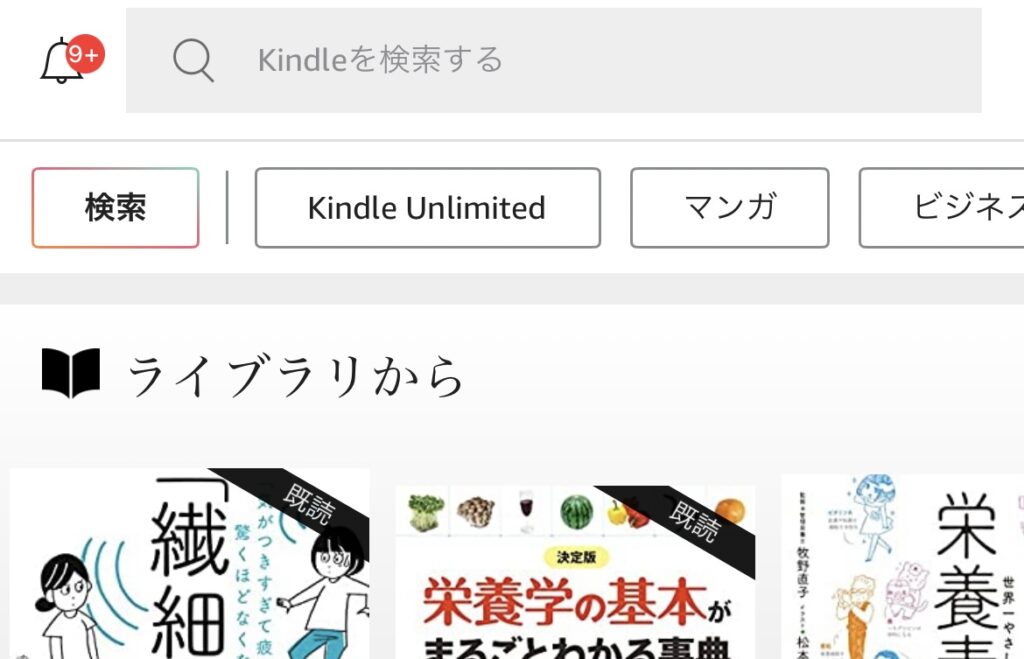
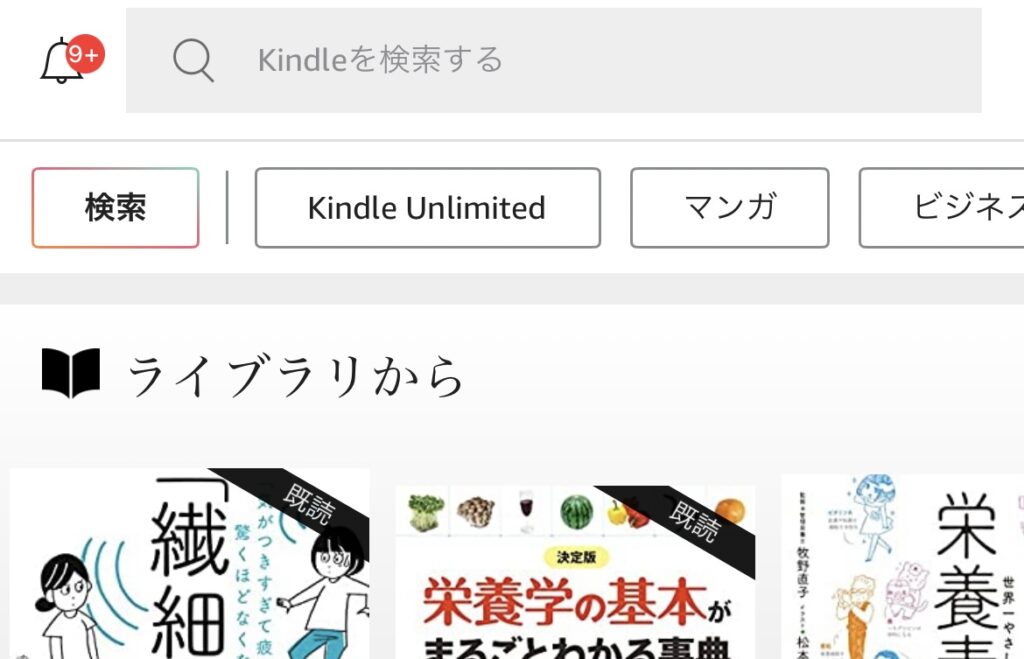


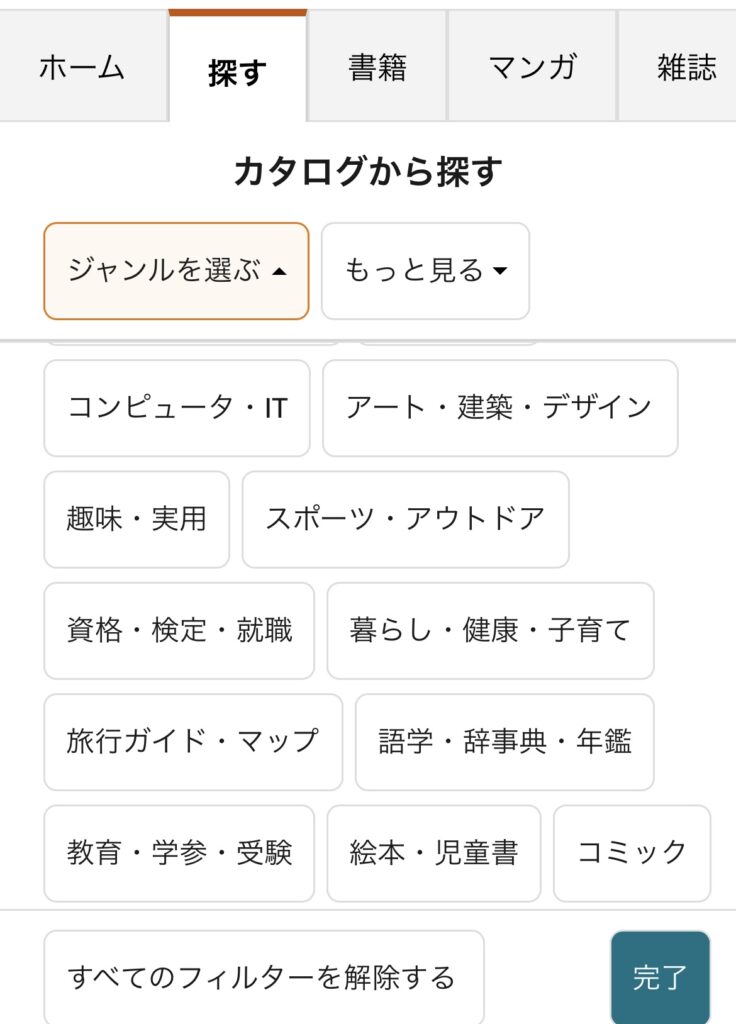
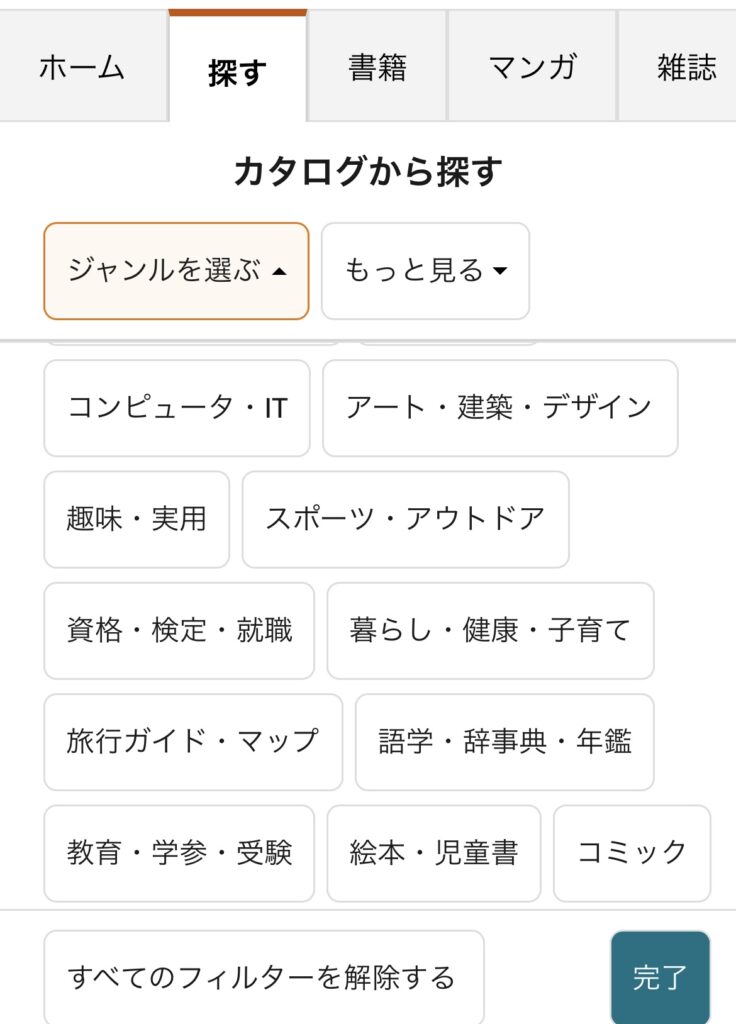
今回は「暮らし・健康・子育て」を選んでみます。選んだら完了をタップ。
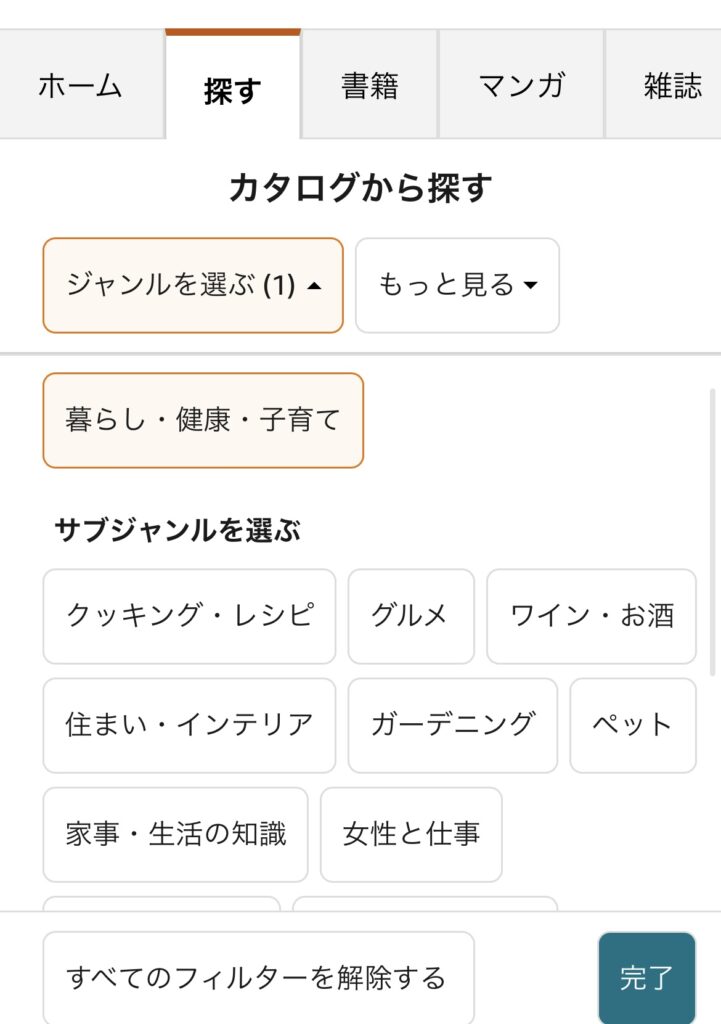
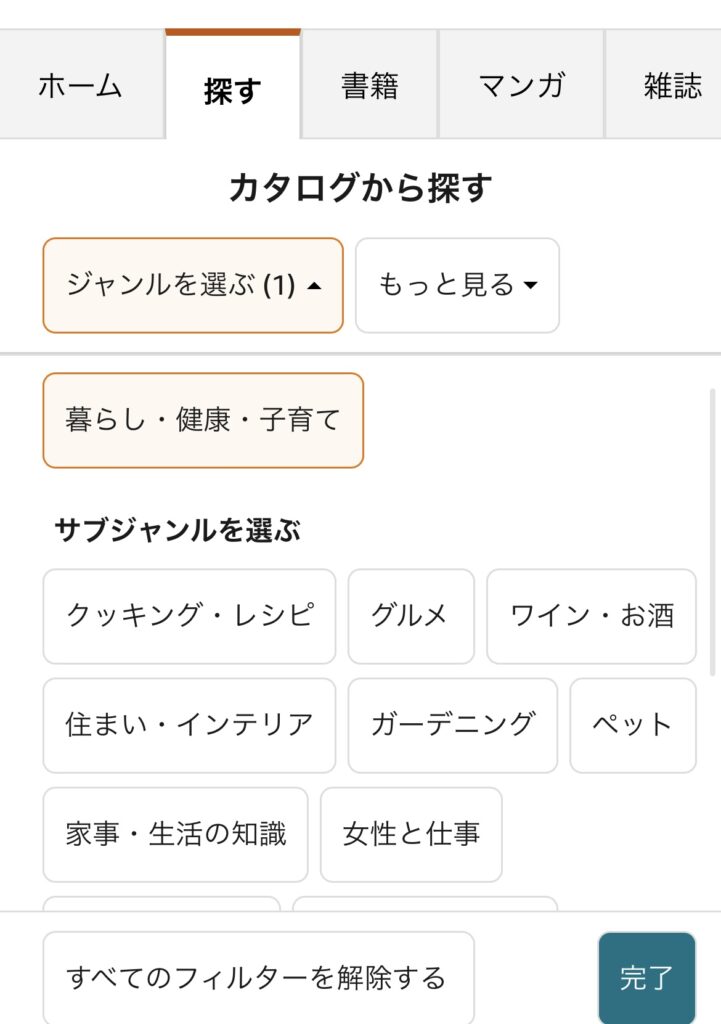
「クッキング・レシピ」を選びました。
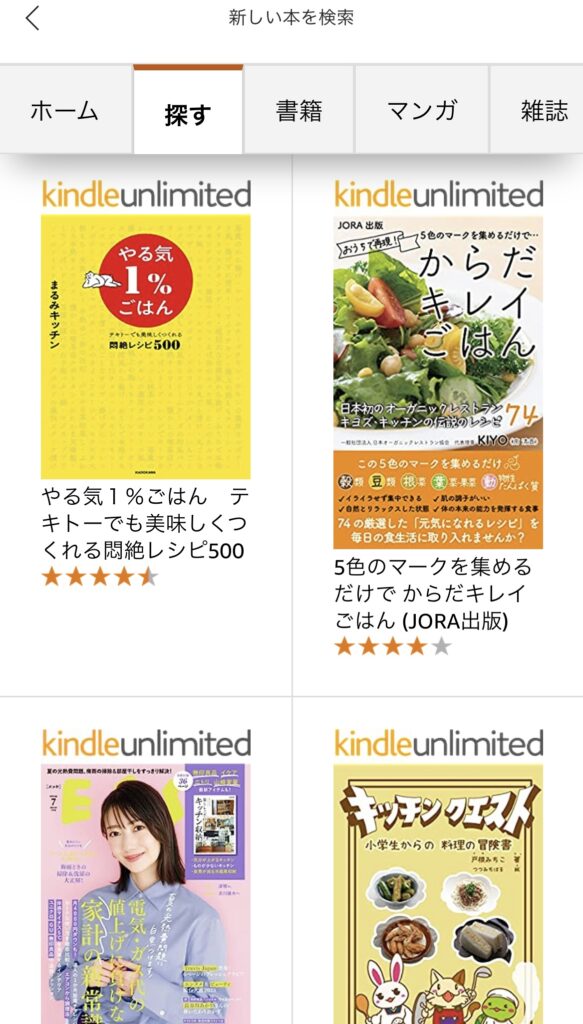
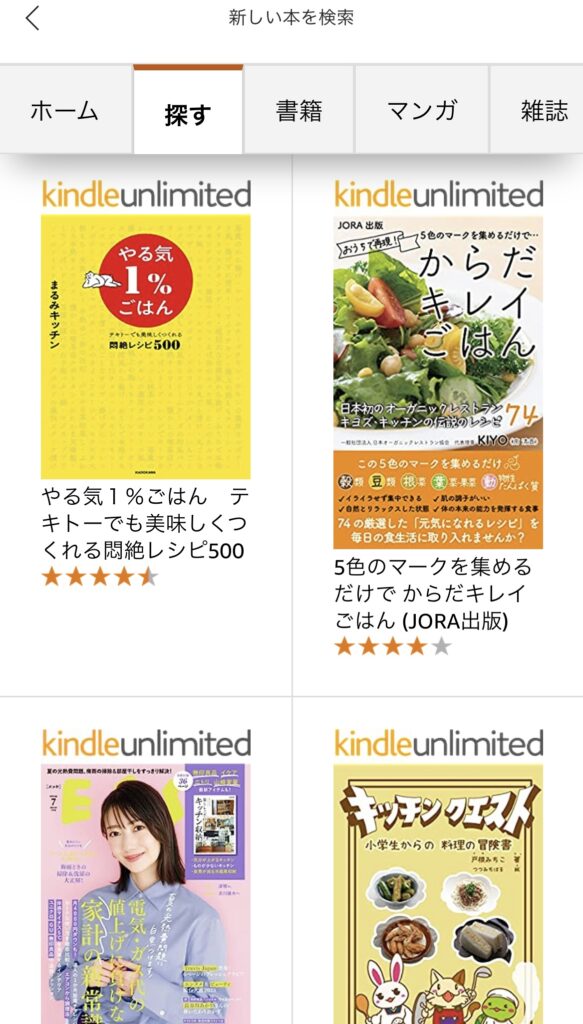
出てきた検索結果の中から気になる本をタップしてダウンロードしましょう!
Kindleアプリの使い方
ここからはKindleアプリの使い方や機能のご紹介をしますね。
Kindleアプリでハイライトを引く
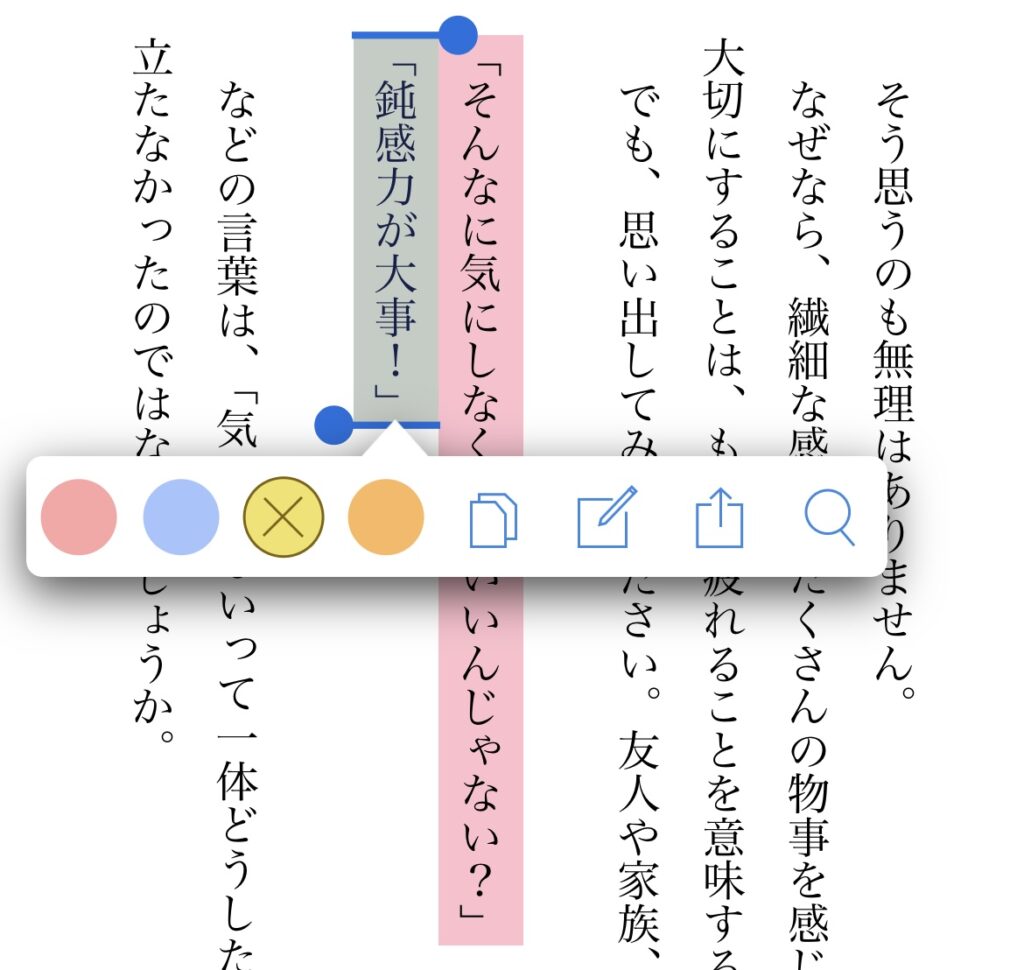
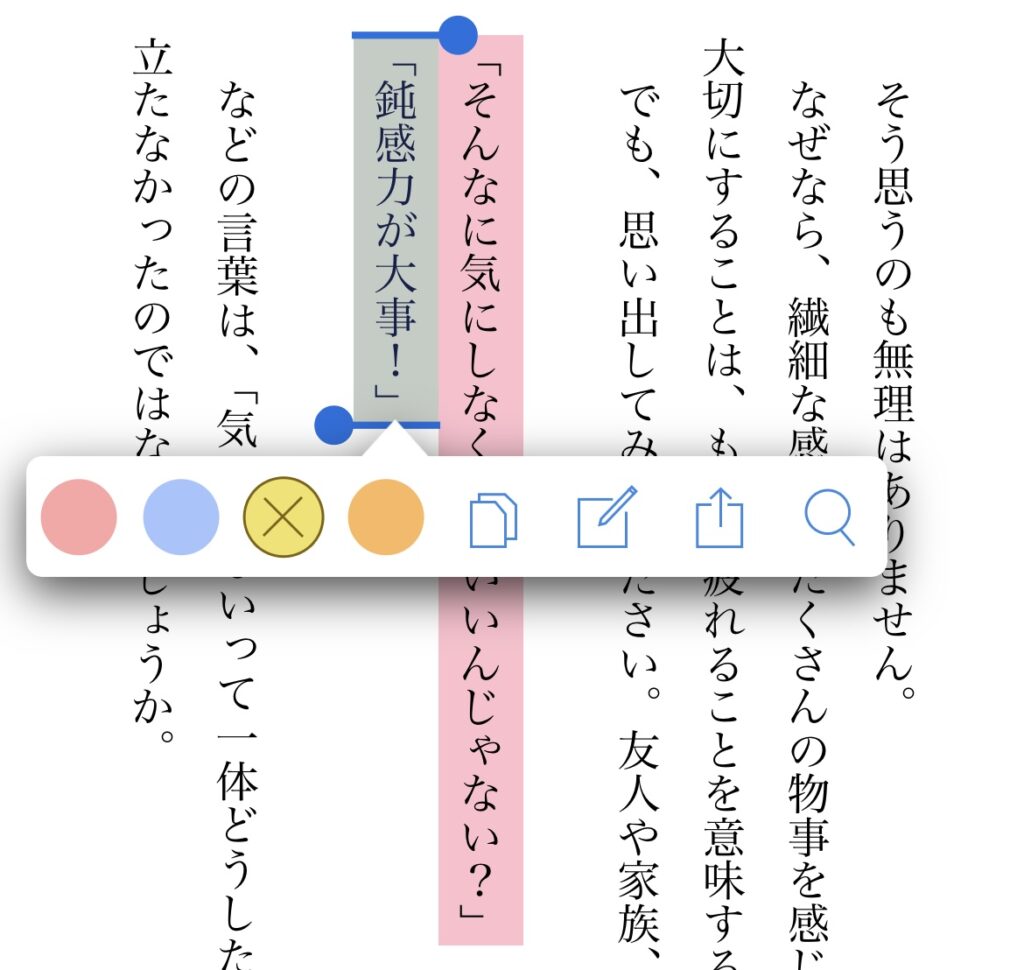
マーカーを引きたい文字を指でなぞるとマーカーが引けます。カラーはピンク、青、黄色、オレンジの4色から選べます。
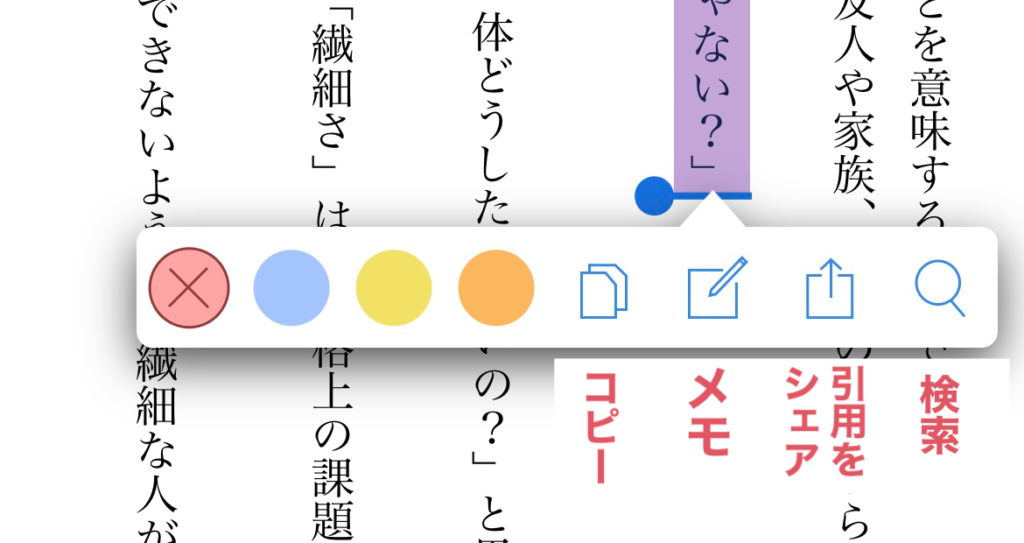
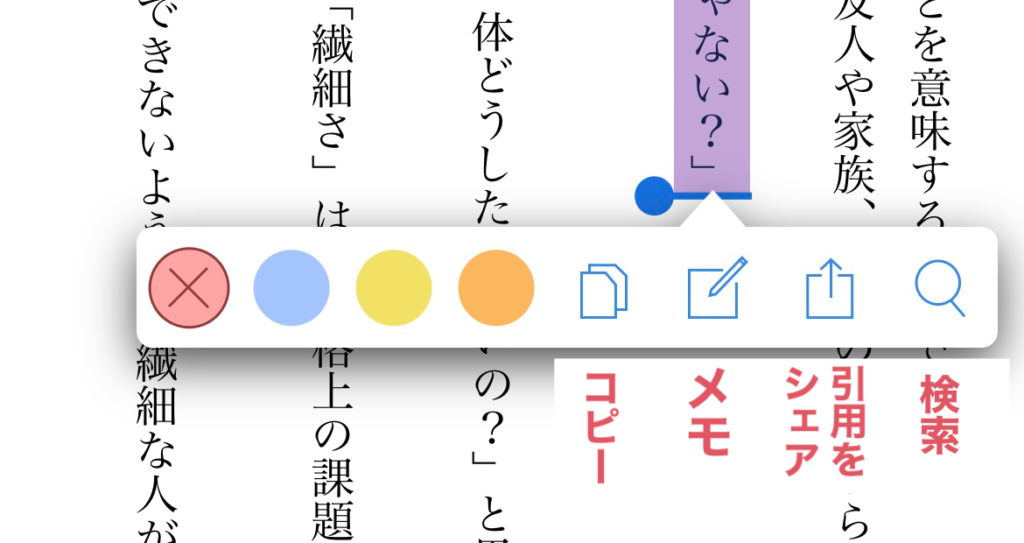
ハイライトを引いたときにでてくる表示
- コピー
- メモ
- 引用をシェア
- 検索
引用をシェアは、画像の引用とテキストの引用のどちらかを選べます。
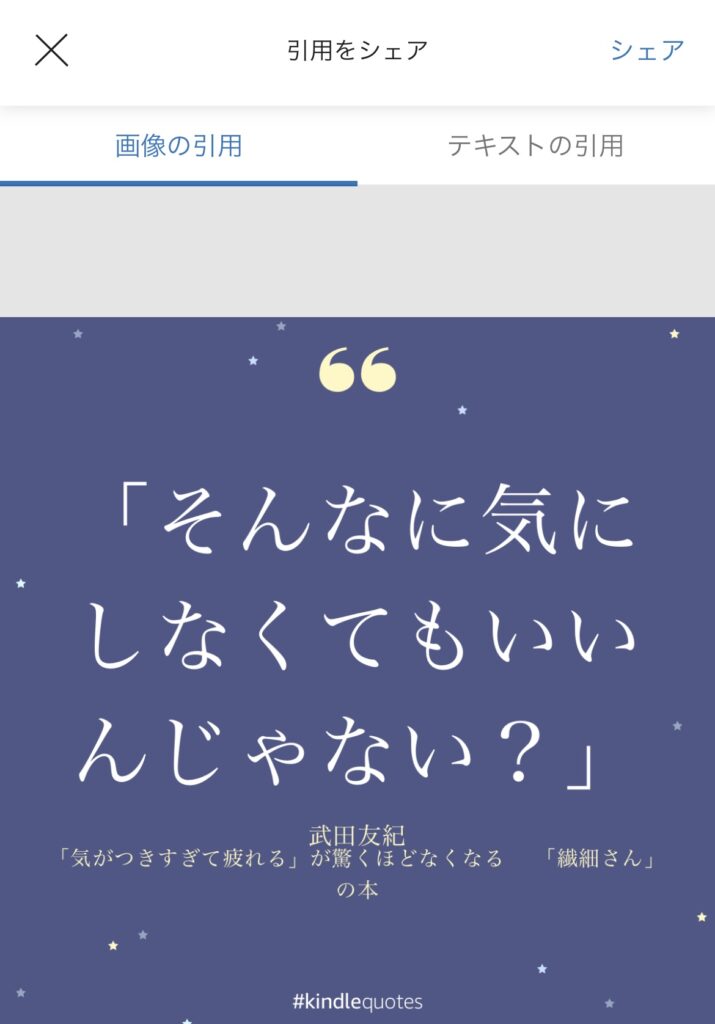
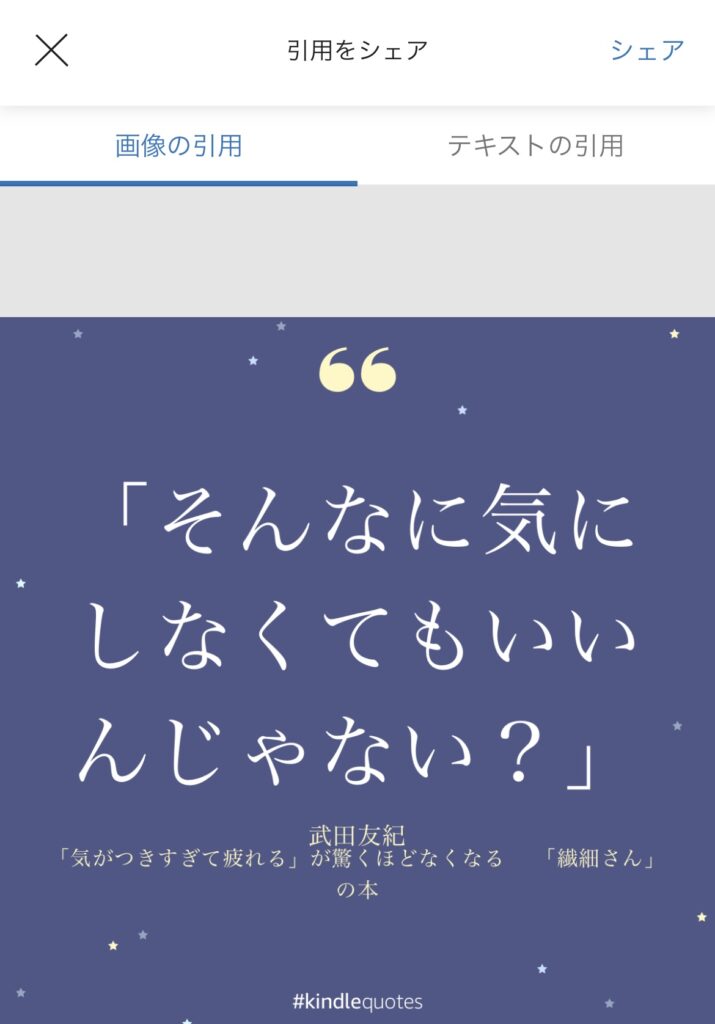
Kindleアプリのメニューの表示
表示するためには、読書中のページの中心部をタップすると上部に表示されます
検索
単語や文章を入力すると、本の中から一致するページが表示してくれます。


マイノート
ハイライトした部分とブックマークしたページが表示されます。


設定
Kindleアプリの表示設定をします。


ブックマーク
お気に入りのページをブックマークできます。


Kindleアプリで自分好みに読みやすく設定を変える


「Aa」をタップします。
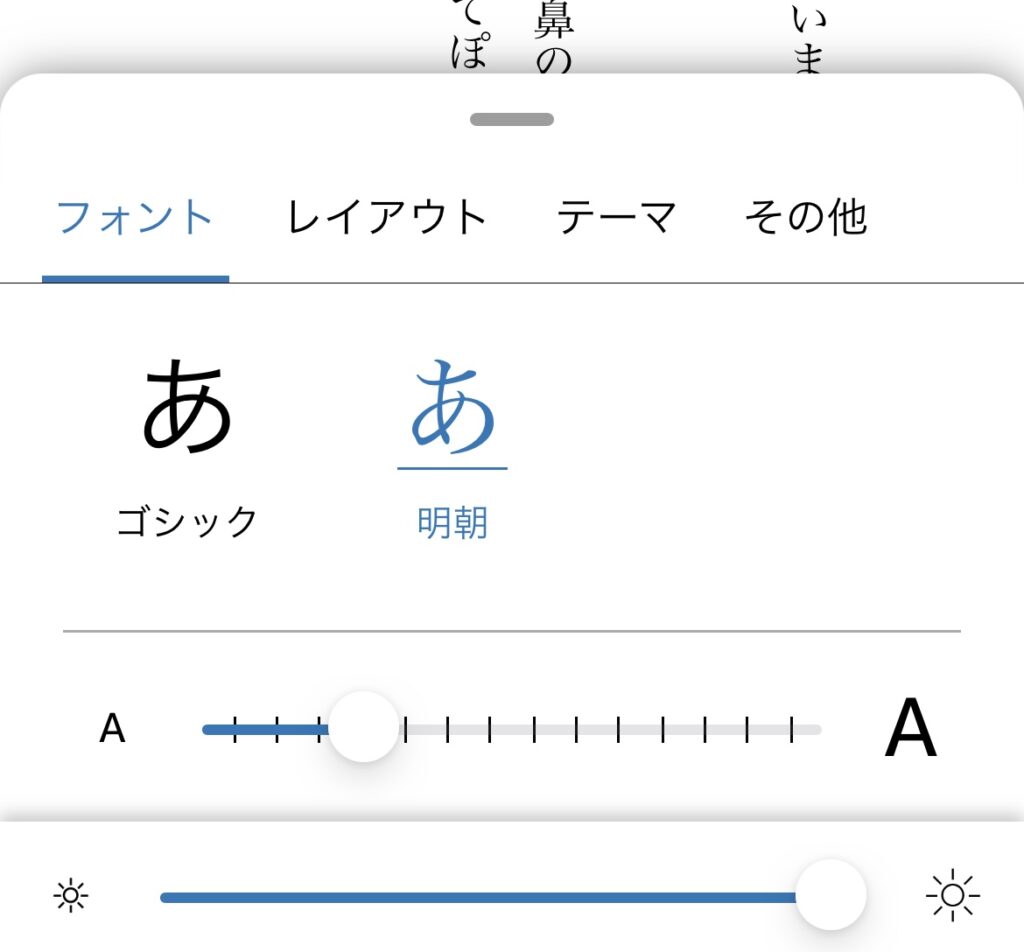
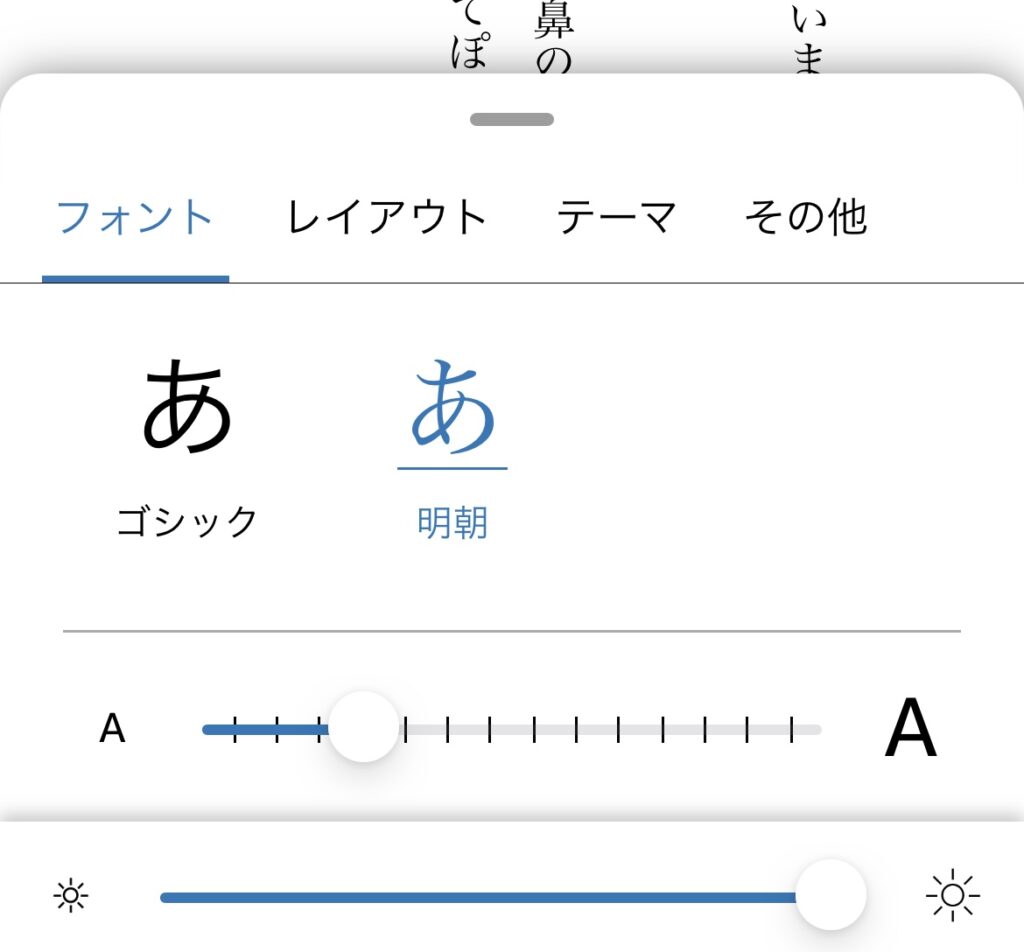
フォントでできること
- 文字をゴシック体と明朝体から選べる
- 文字の大きさを変更できる
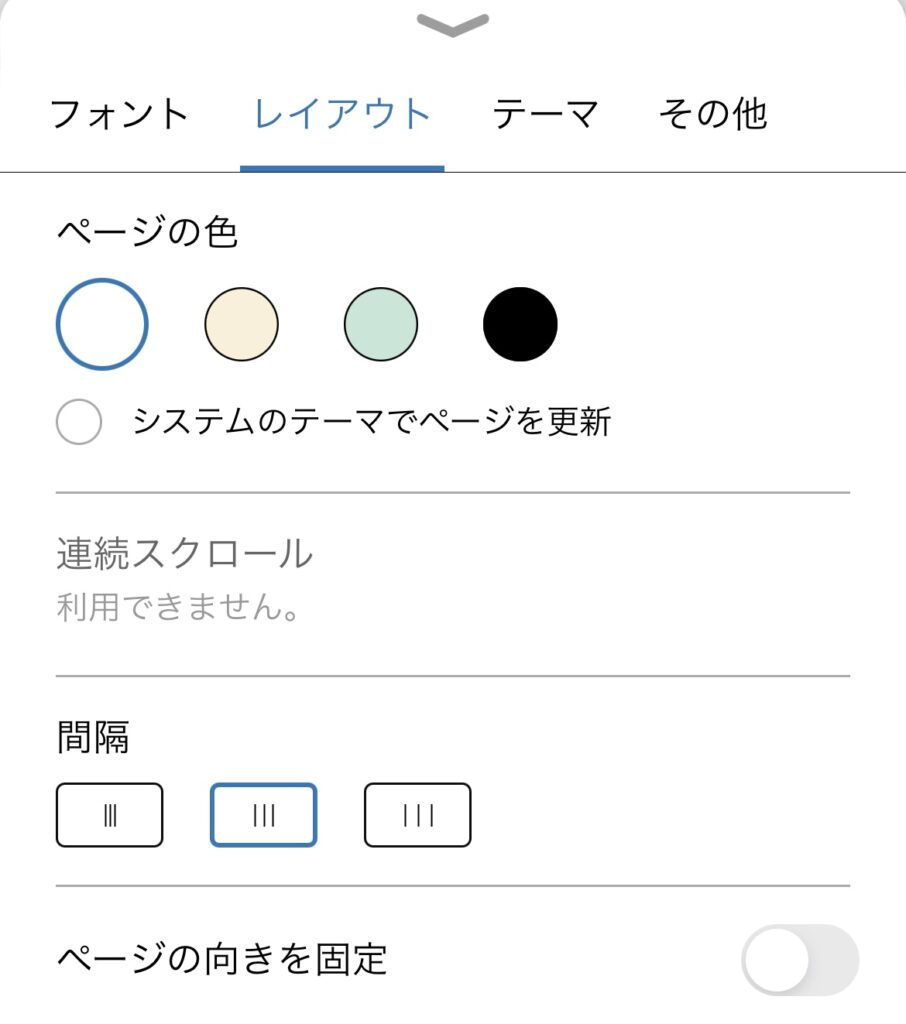
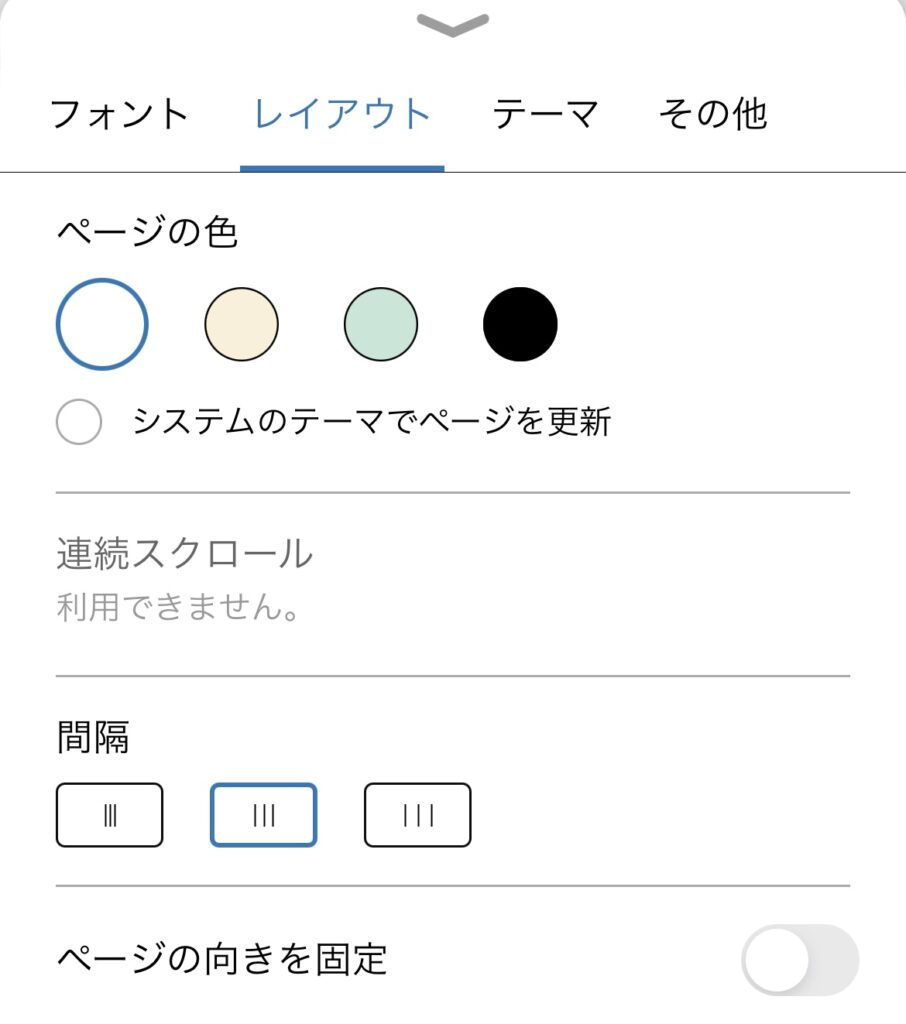
レイアウトでできること
- ページの背景色を4色から選べる
- 文章の行間を3種類から選べる
- ページの向きの設定


テーマでできること
- 自分好みに設定したレイアウトを保存できる
- あらかじめ設定された4つのテーマを選べる
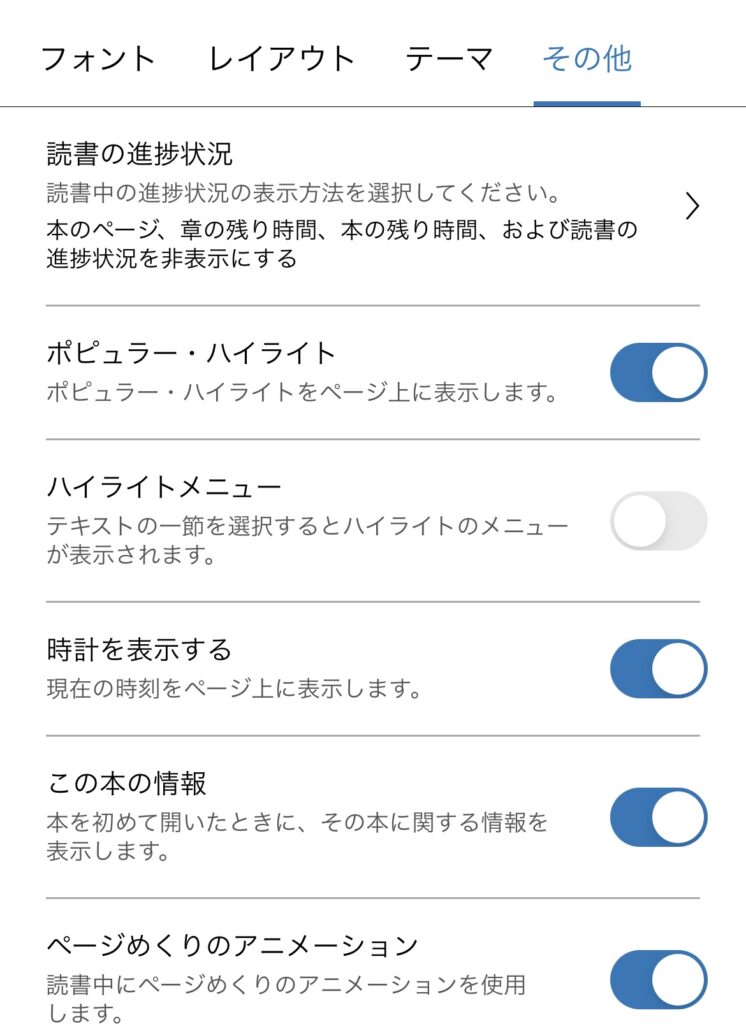
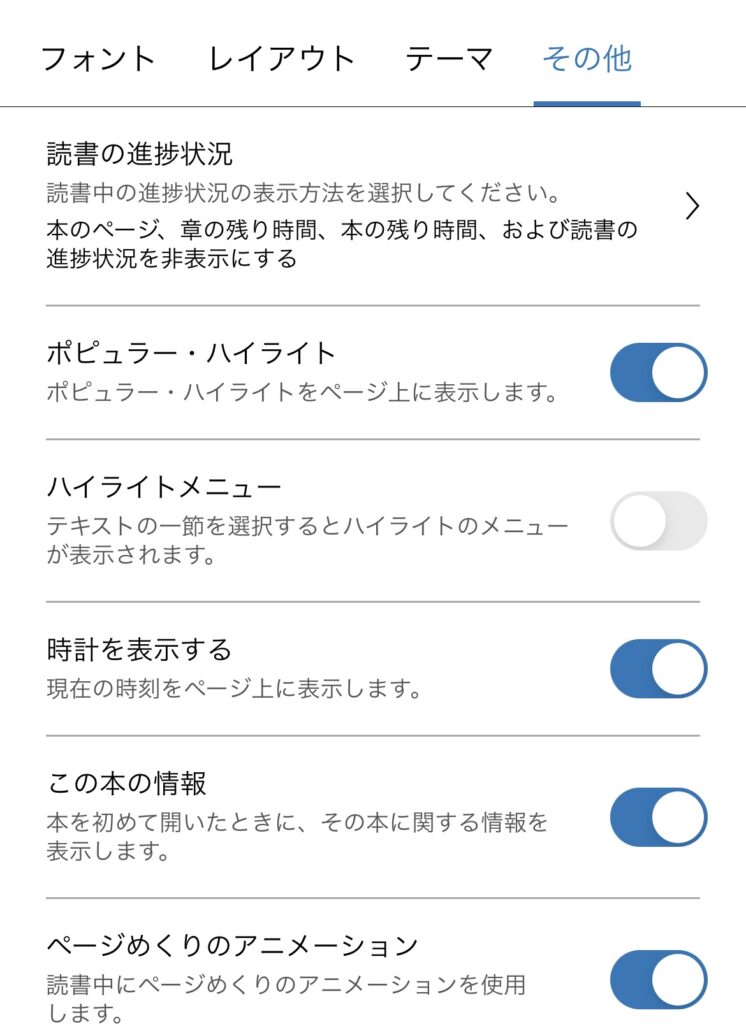
その他でできること
- 読書の進捗状況の表示方法
- ポピュラー・ハイライト表示
- ハイライトメニュー
- 時計の表示設定
- 本の情報の表示設定
- ページめくりのアニメーション
KindleアプリのX-Ray
X-Rayは登場人物の多い小説で大活躍!


上部メニューの3つの点をタップすると、X-Rayという項目があるのでタップします。
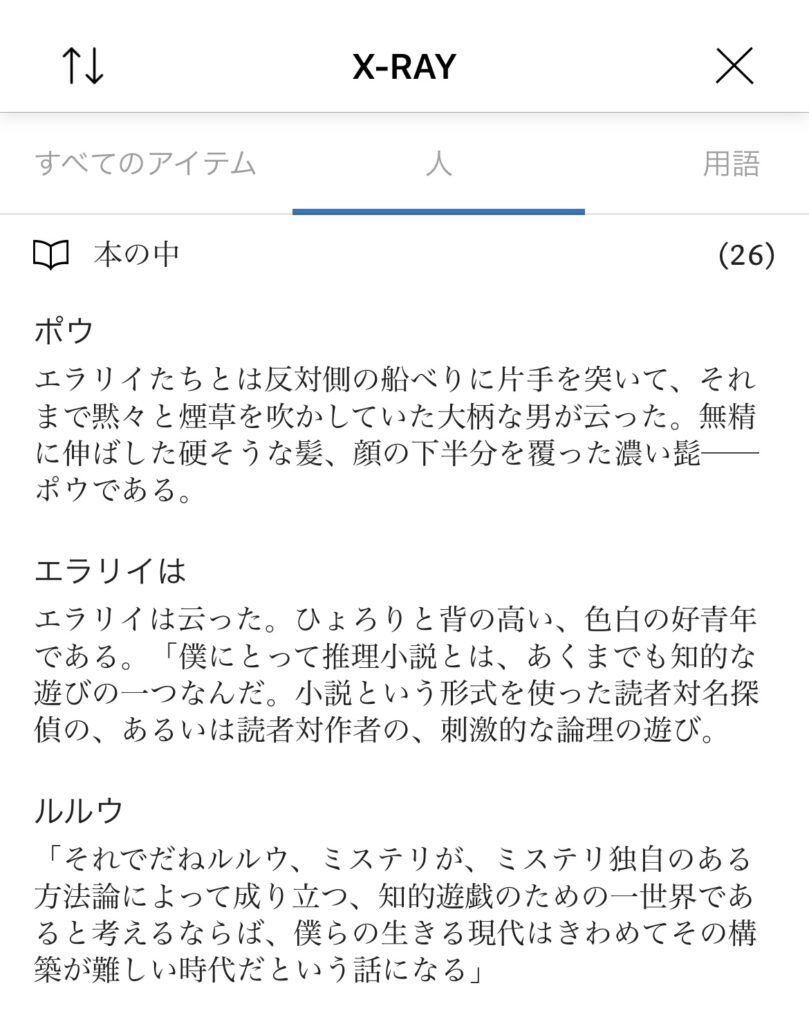
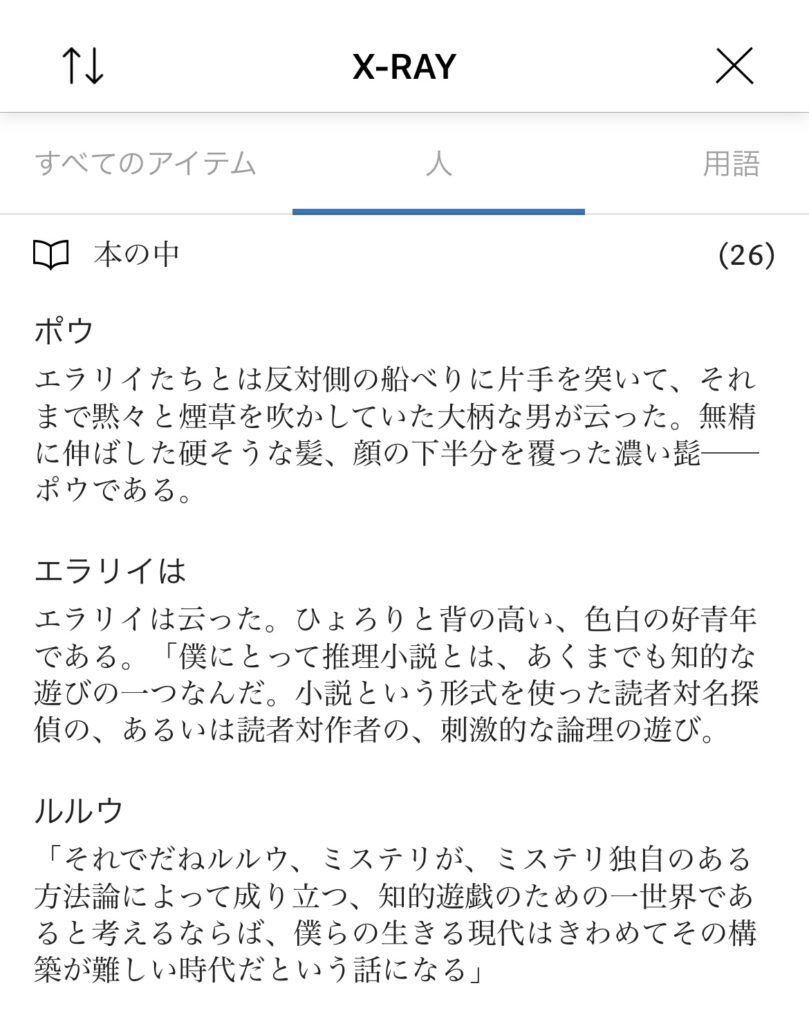
こちらの本は綾辻行人さんの十角館の殺人という本のX-Rayです。本の中に登場する人物や用語がまとめてあります。
読んでいる途中、この人誰だったっけ??と思ってもページを遡って探すのって大変ですよね。そんなときにぜひ使ってみてください。
人物をタップするとどこで登場するか表示されますよ♪
Kindleアプリでコレクションを作る
コレクションは本を好きなようにフォルダ分けできる機能です。
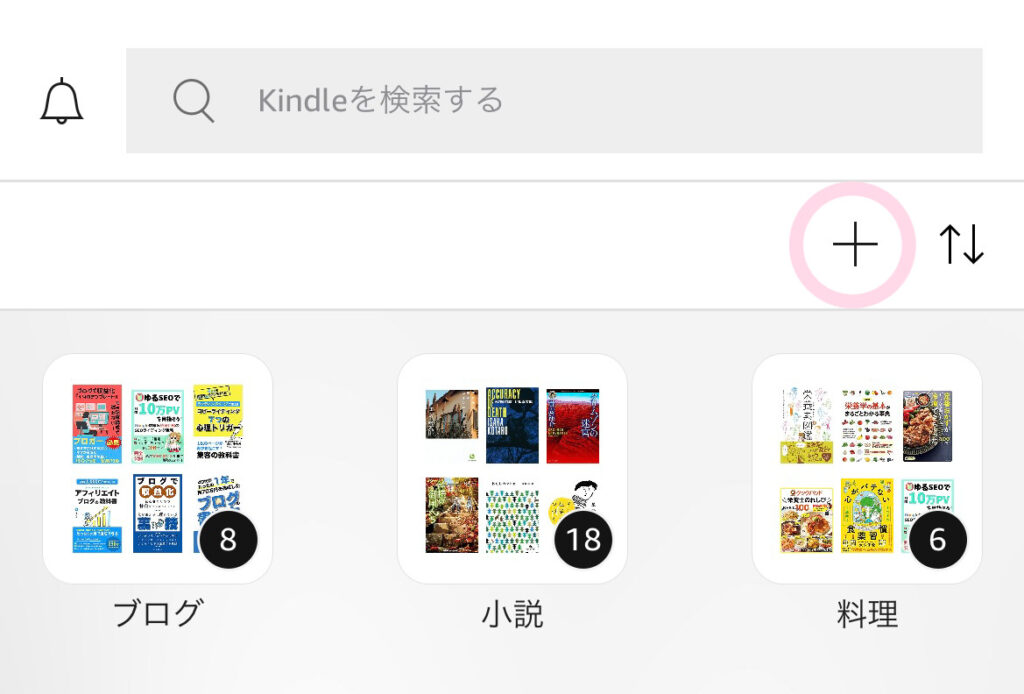
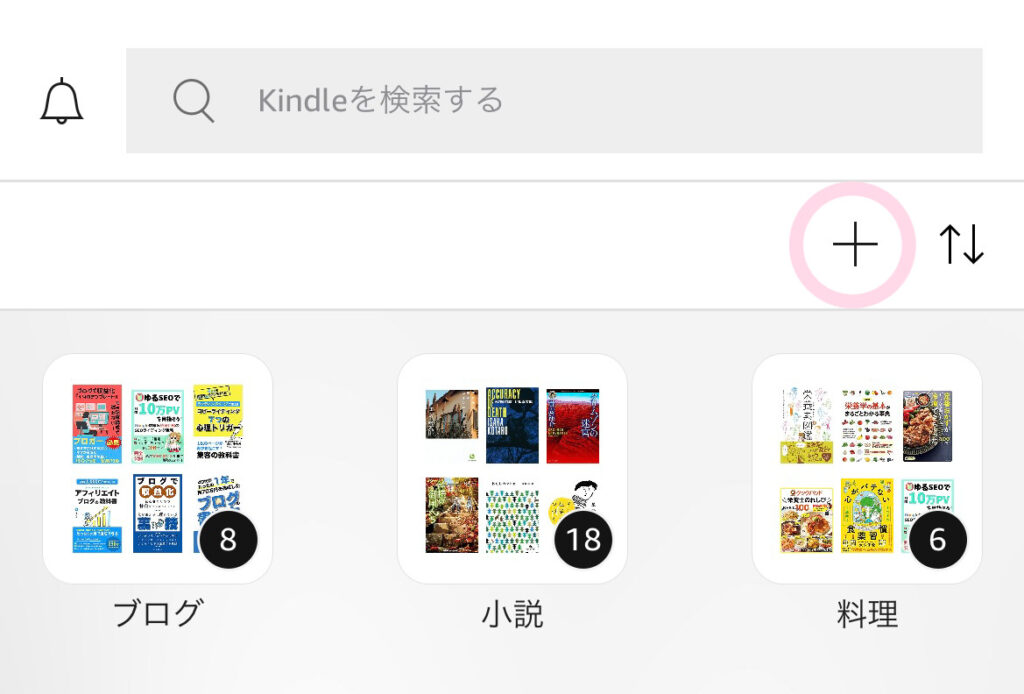
+をタップすると、コレクションが作成できます。
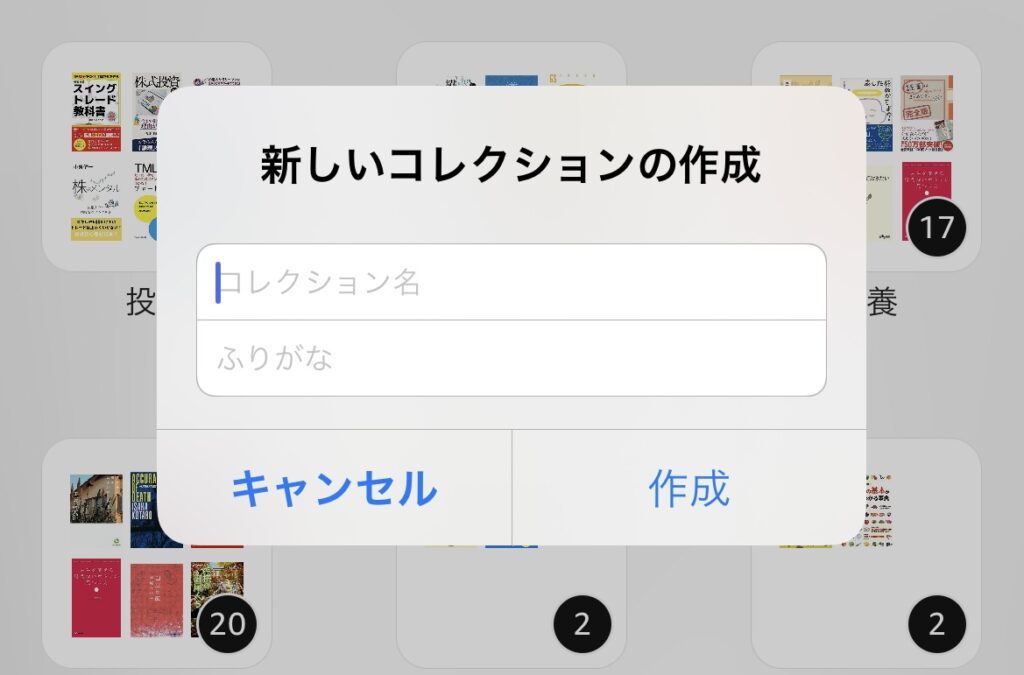
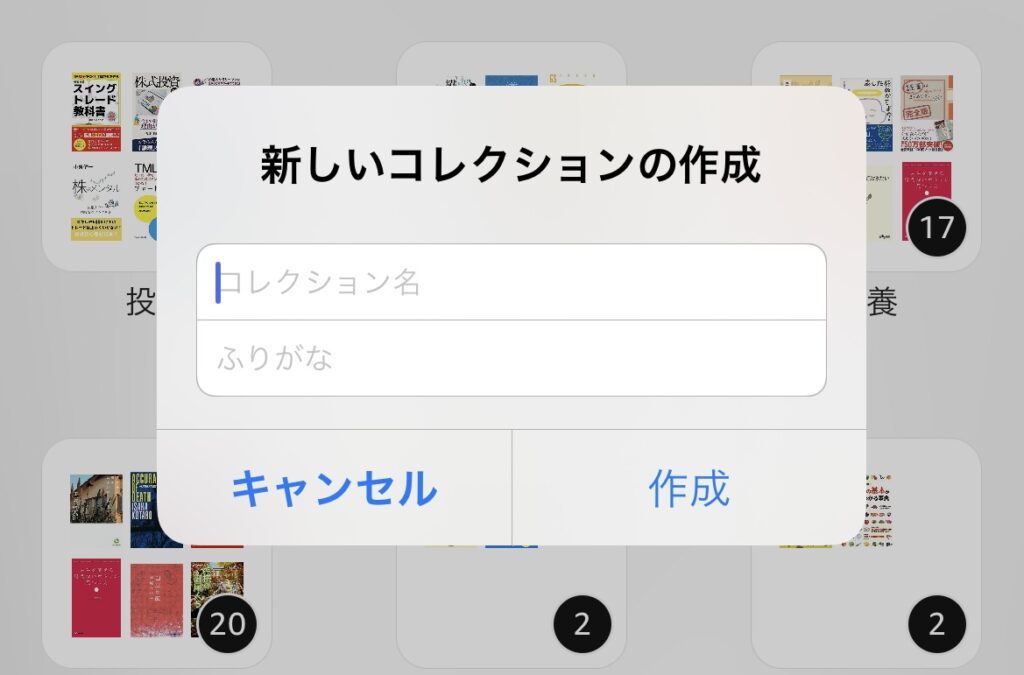
作成したらコレクションに追加する本を選ぶページに変わります。追加したい本をタップして選びましょう。
あらかじめ作ってあるコレクションに追加したい場合は、本を長押しすると「コレクションに追加」という項目が表示されます。
コレクションの削除はコレクションを長押しすると削除できますよ
Kindleアプリの絞り込み検索
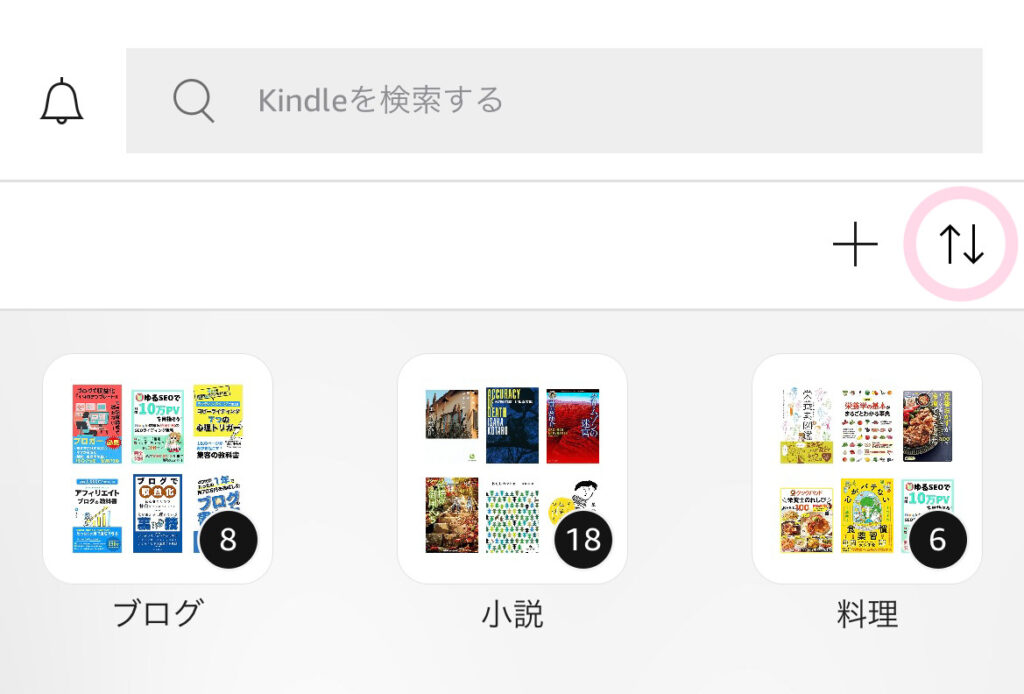
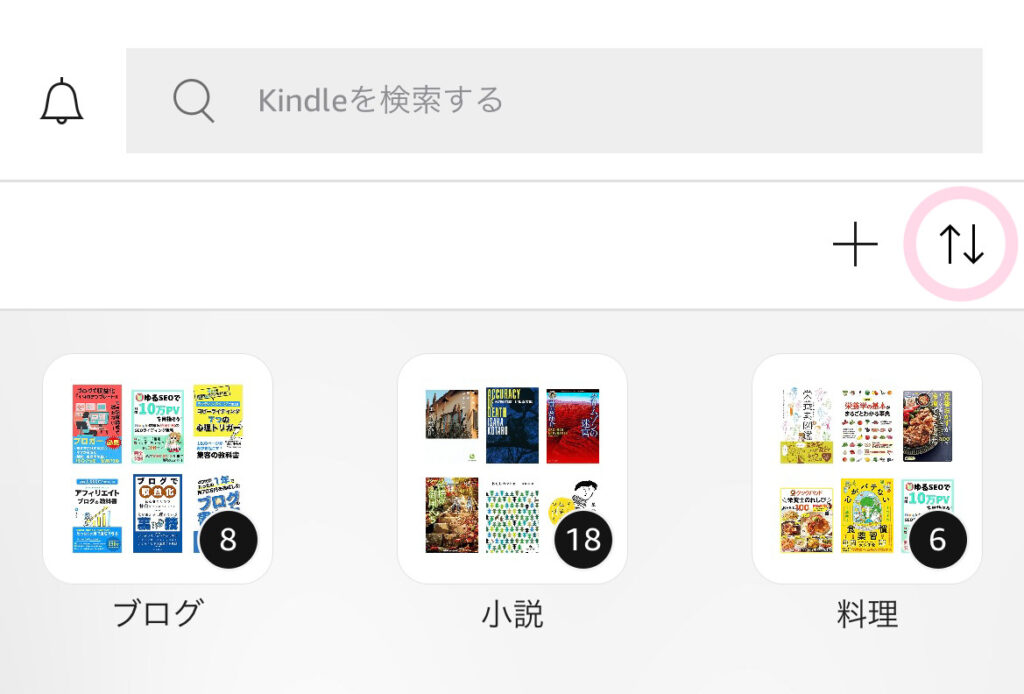
矢印をタップして表示設定を「グリッド」または「リスト」に設定します。
左上の三本線をタップすると絞り込みができます。
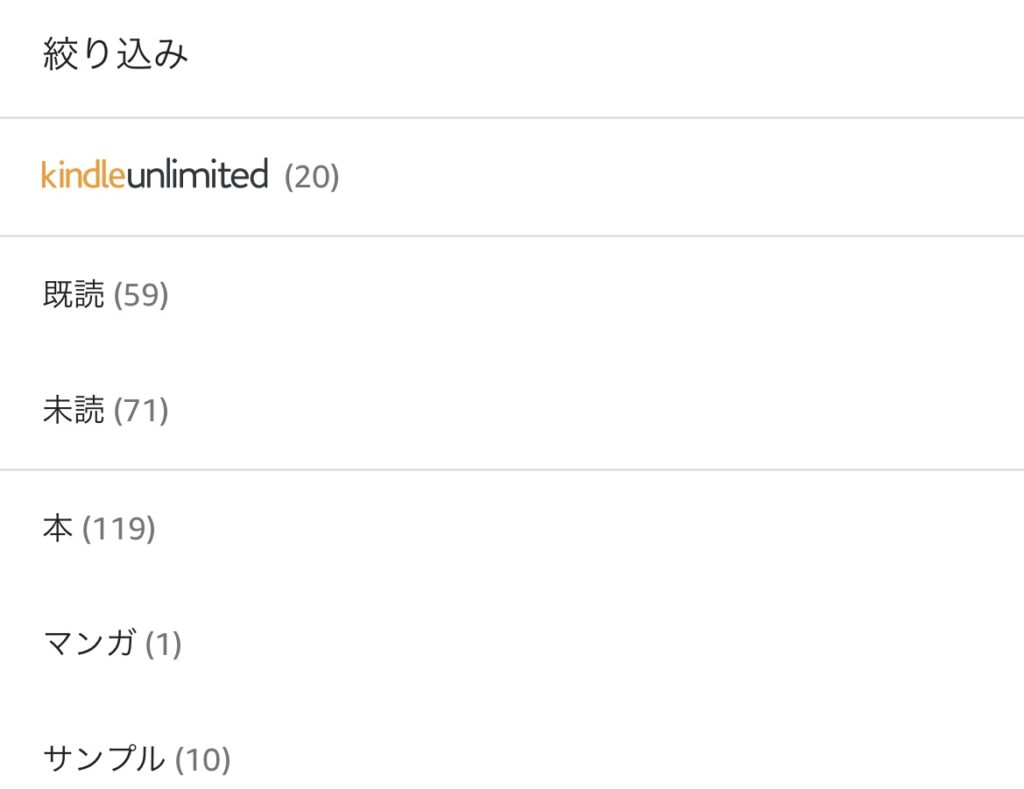
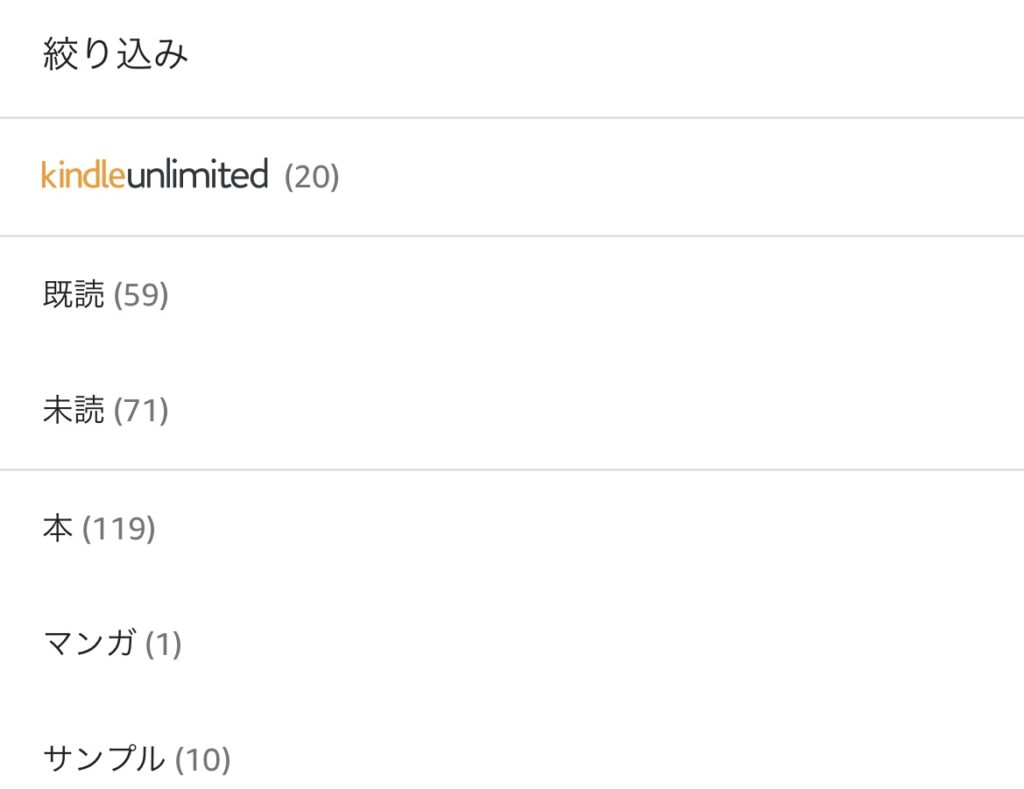
まとめ|Kindleアプリで読書が楽しくなる
アプリでの本の探し方と使い方を紹介しました。
アプリがあると、ちょっとの隙間時間でも読書ができて良いですよね。自分好みにカスタマイズするとさらに読みやすくなり、読書時間が楽しくなります。
検索だけでなく、Kindleアプリからおすすめの本や人気タイトルをチェックして読んでみるのもおすすめ。新しい発見があるかもしれません



ぜひアプリを使って読書を楽しんでくださいね。
Kindle Unlimitedのメリット・デメリットはこちら